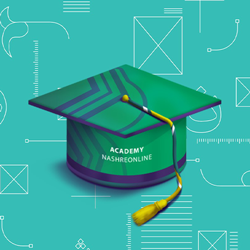آموزش خطوط راهنما در ایندیزاین ( آموزش گام به گام نرم افزار ایندیزاین – گام سوم)
خطوط راهنما در ایندیزاین، یک خط عمودی یا افقی به طور فرضی است که برای تراز کردن (چیدمان منظم و قاعده مند) تصاویر و متون در صفحات سند به کار میروند. با فرمان Snap to Guides میتوانید یک شیء را با خط راهنما تراز کنید. نحوه استفاده از خطوط راهنما در ایندیزاین به این شکل میباشد که وقتی یک شی را به سمت خطوط راهنما حرکت دهید و به خط Guide نزدیک شوید، آن شی به خط Guide میچسبد و اگر سعی در ادامهی حرکت لایه داشته باشید دیگر مانع حرکت شما نخواهد شد.
ایجاد و جابجایی خطوط راهنما
1.منوی View را انتخاب کنید و بر روی گزینه Show Rulers کلیک کنید تا نوار خط کش در محیط ایندیزاین قابل مشاهده شود.
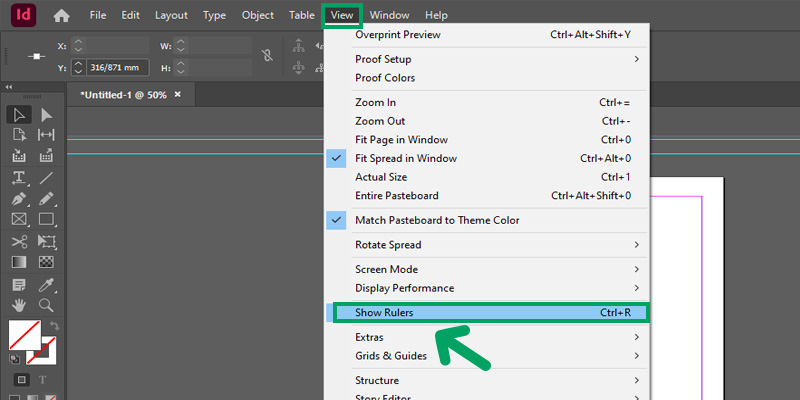
2.بر روی خط کش کلیک کنید و آن را به درون سند بکشید و در جای موردنظر قرار دهید.
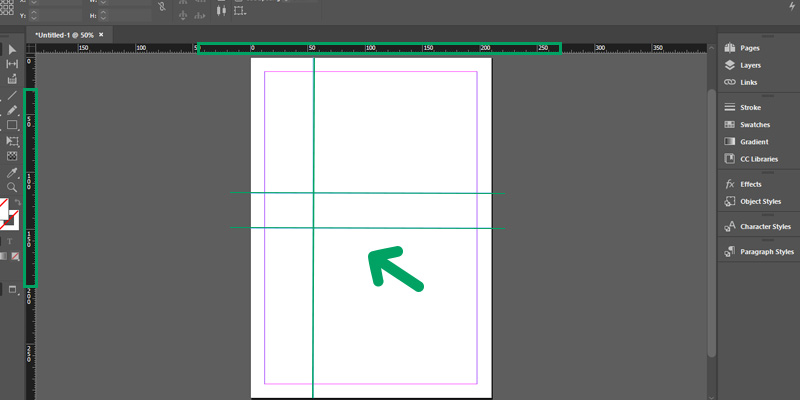
3.برای تنظیم مختصات دقیق Guide میتوانید از نوار کنترل بالا، مختصات مورد نظر را وارد کنید.
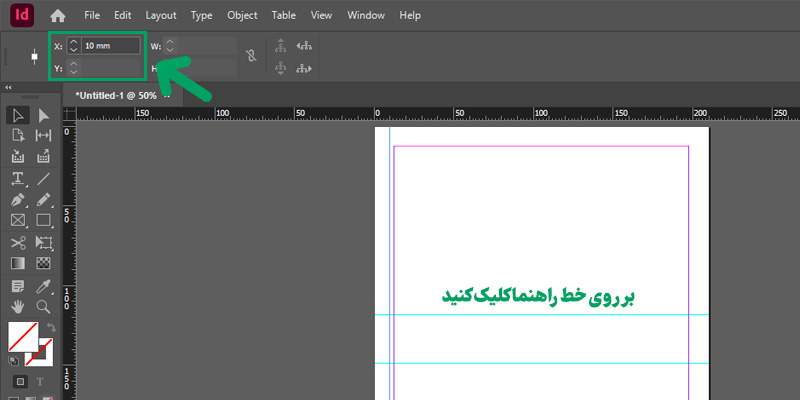
4.برای قفل کردن خطوط راهنما در جای خود، از منوی View گزینه Grids &Guides گزینه Lock Guides را انتخاب کنید.
کار با خطوط راهنما
- نمایش یا ناپدید کردن خطوط راهنما: بر روی منوی View کلیک کرده، سپس با انتخاب گزینه Grids& Guides بر روی Show Guides یا Hide Guides کلیک کنید.
- قفل کردن و باز کردن قفل خطوط راهنما: بر روی منوی View کلیک کرده و گزینه Grids& Guides را انتخاب کنید، سپس بر روی گزینه Lock Column Guides کلیک کنید.
- جذب اشیاء به خطوط راهنما: بر روی منوی View کلیک کرده و گزینه Grids& Guides را انتخاب کنید و سپس بر روی گزینه Snap To Guides کلیک کنید.
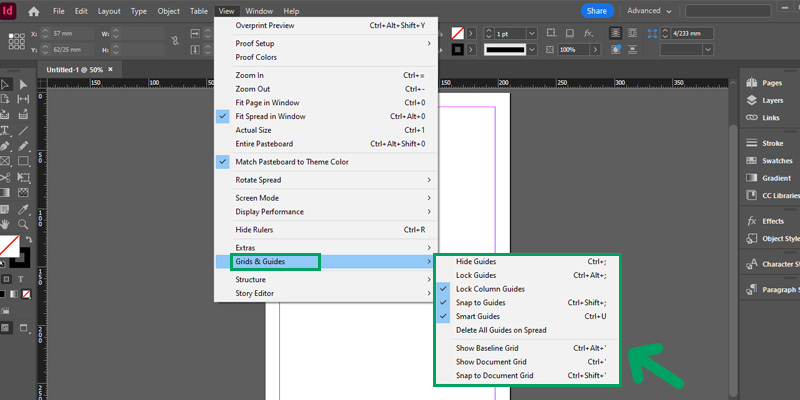
- حذف خطوط راهنما: بر روی خط راهنما کلیک کنید، سپس کلید Delete یا Backspace را فشار دهید.
- حذف تمام خطوط راهنما: با نگه داشتن کلید Ctrl، بر روی تمام خطوط کلیک کرده و سپس گزینه Delete All Guides را انتخاب کنید و یا از منوی View گزینه Grids& Guides را انتخاب کرده و بر روی Delete All Guides On Spread کلیک کنید.
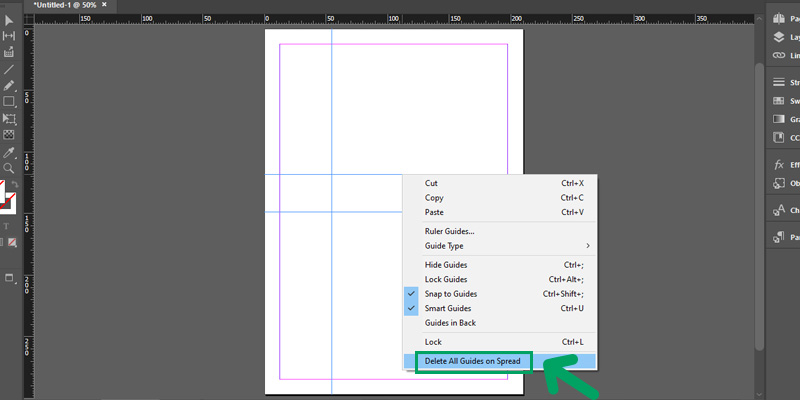
تغییر تنظیمات خطوط راهنما و پس زمینه
1.برای تغییر تنظیمات خطوط راهنما و پس زمینه بر روی منوی Edit کلیک کرده و preferences را انتخاب کنید. ازمیان گزینههای موجود، Guides & Pasteboard را انتخاب کنید.
2.سپس این گزینهها را تنظیم کنید:
- Margins: یک رنگ خط راهنما برای حاشیه ها تعریف کنید.
- Columns: یک رنگ خط راهنما برای ستونها تعریف کنید.
- Bleed: یک رنگ خط راهنما برای نواحی Bleed تعریف کنید.
- Slug: یک رنگ خط راهنما برای نواحی slug تعریف کنید.
- Preview Background: یک رنگ برای پس زمینه در نمای Preview تعیین کنید.
- Snap to Zone: مقداری را برای تعیین فاصله به واحد پیکسل وارد کنید تا شئ در آن فاصله به خط راهنما جذب شود.
- Guides in Back: این گزینه را انتخاب کنید تا خطوط راهنما در پشت متن و اشیاء قرار گیرند.
- Horizontal and Vertical Margins: اندازه برای تغییر حاشیههای ناحیه پس زمینه از بالا و پایین سند وارد کنید.
3- در آخر بر روی دکمه OK کلیک کنید.
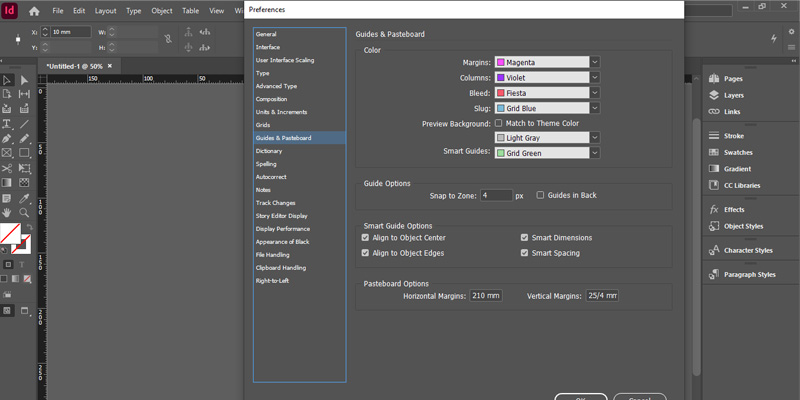
تغییر شکل ظاهری خطوط راهنمای خط کش
1.بر روی منوی Layout کلیک کنید و سپس گزینه Ruler Guides را انتخاب کنید.
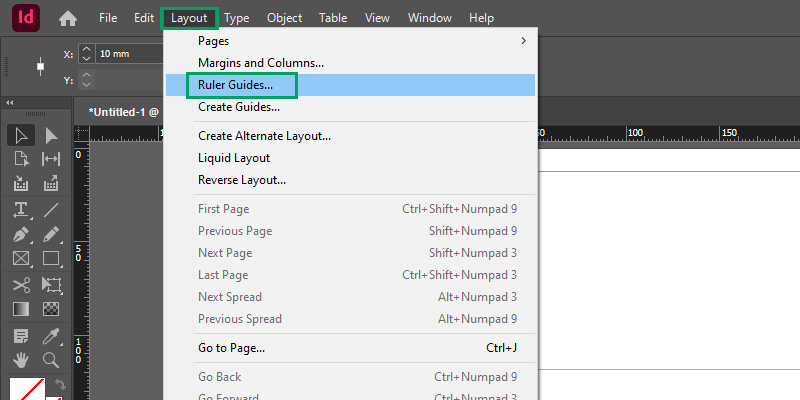
2.بر روی فلش فهرست Color کلیک کنید و رنگی را انتخاب کنید.
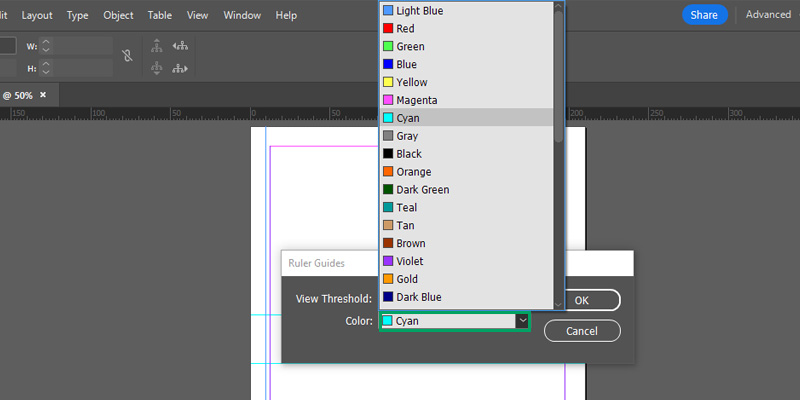
3.در قسمت View Threshold پایینترین درصد را که در آن خطوط راهنمای خط کش قابل رؤیت هستند را مشاهده میکنید. زمانی که مقدار این آستانه را زیاد میکنید، خطوط راهنما در کاهش بزرگنمایی ناپدید میشوند و با افزایش بزرگنمایی قابل رویت است.
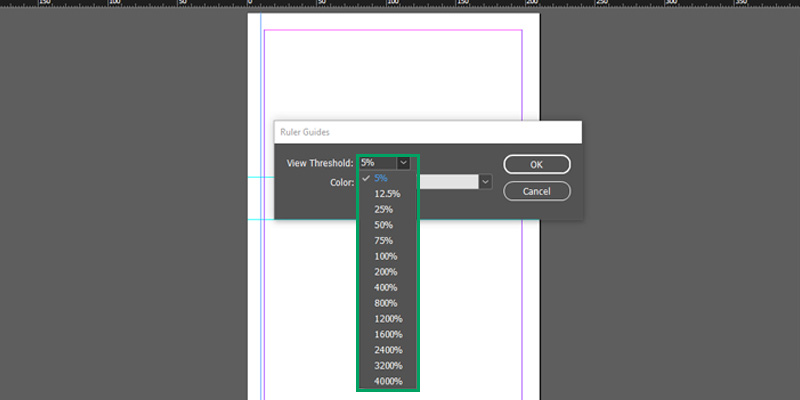
در آخر بر روی دکمه Ok کلیک کنید.
نکته: میتوانید مکان نمای هوشمند مقادیر x و y را در زمان ایجاد، تغییر اندازه و یا جابهجایی اشیاء نشان دهید. برای روشن یا خاموش کردن مکان نمای هوشمند، گزینه Preferences را از منوی Edit انتخاب کنید و بر روی گزینه Interface کلیک کنید. سپس کادر تأیید Show Tracsformation Values را انتخاب کنید و یا از انتخاب خارج کنید و بر روی Ok کلیک کنید.
استفاده از خطوط راهنمای هوشمند
ایندیزاین امکان استفاده از خطوط راهنمای هوشمند را نیز برای تراز کردن شکلها و اشیاء در زمان ترسیم، جابجایی، چرخاندن یا تغییر اندازه آنها فراهم کرده است. آنها به طور خودکار در زمان ترسیم یا جابجایی یک جزء ظاهر میشوند و سپس بعد از ترسیم یا جابجایی شئ ناپدید میشوند. آنها امکان تراز کردن یک شئ دیگر را به صورت بصری و با حداقل تلاش میدهند. خطوط راهنمای هوشمند همچنین اطلاعات تراز و اندازهگیری را نمایش میدهد که ابعاد هوشمند نامیده میشوند. مثل فاصله میان اشیاء، زوایای چرخش و این که یک شئ با اندازه اشیای مجاور هماهنگ است یا خیر تا کار ترسیم و تراز کردن را ساده تر کنند.
ایجاد خطوط راهنمای هوشمند
برای روشن یا خاموش کردن خطوط راهنمای هوشمند، از منوی View بر روی Grids & Guides کلیک کنید و با انتخاب Smart Guides خطوط راهنمای هوشمند را فعال کنید.
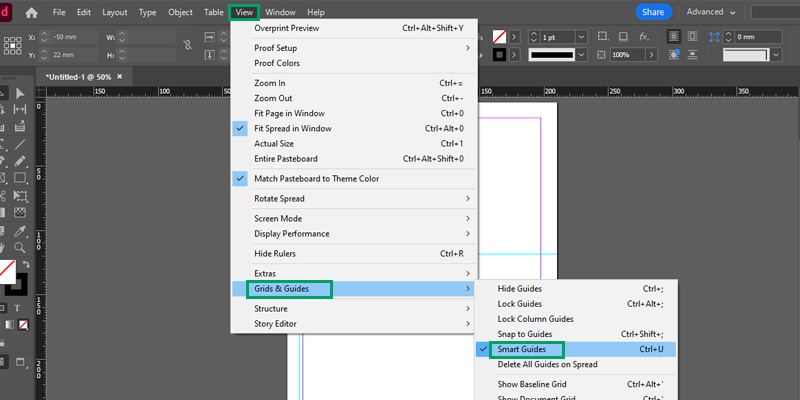
تغییر تنظیمات خطوط راهنمای هوشمند
1- از منوی Edit گزینه Preferences را انتخاب کنید. سپس روی Grids & Pasteboard کلیک کنید.
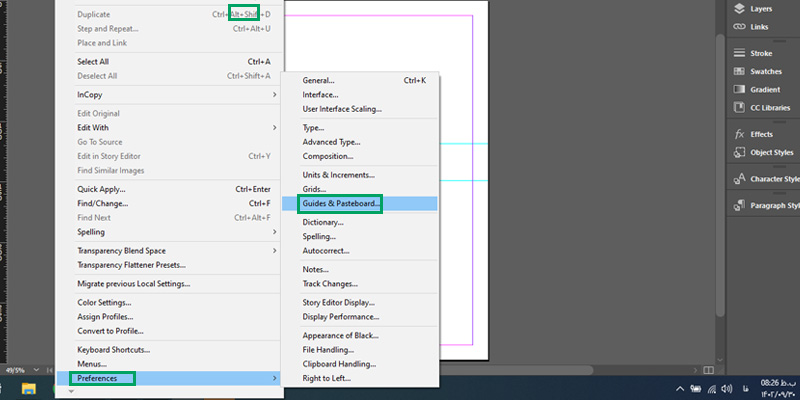
2- روی فهرست Smart Guides کلیک کنید و سپس یک رنگ برای خط راهنما انتخاب کنید.
3- سپس یکی از این گزینه ها را انتخاب کنید:
- Alijen to Object Center: با انتخاب این گزینه میتوانید خطوط راهنما را در امتداد مرکز اشیاء، طرحها و ناحیه bleeds نمایش دهید.
- Aligen to Object Edge: با انتخاب این گزینه میتوانید خطوط راهنما را در امتداد کناره اشیاء، اشکال و ناحیه Bleeds نمایش دهید.
- Smart Dimensions: با انتخاب این گزینه میتوانید قابلیت ابعاد هوشمند را فعال کنید که امکان نمایش پهنا، ارتفاع یا چرخش یک شئ را میدهد و نشان میدهد که چه موقع اندازه و یا چرخش آنها با اشیاء مجاورشان هماهنگ است.
- Smart Spacing: با انتخاب این گزینه میتوانید قابلیت فاصله گذاری هوشمند را فعال کنید و امکان توزیع هموار آیتمها را با جذب اشیاء به موقعیت آنها فراهم سازید.
- Snap to Zone: با انتخاب این گزینه باید مقداری را وارد کنید تا فاصله جذب اشیاء به خطوط راهنما تعریف شود.
- Guides in Back: با انتخاب این گزینه میتوانید خطوط راهنما را پشت متن و اشیاء در پسزمینه نمایش دهید.
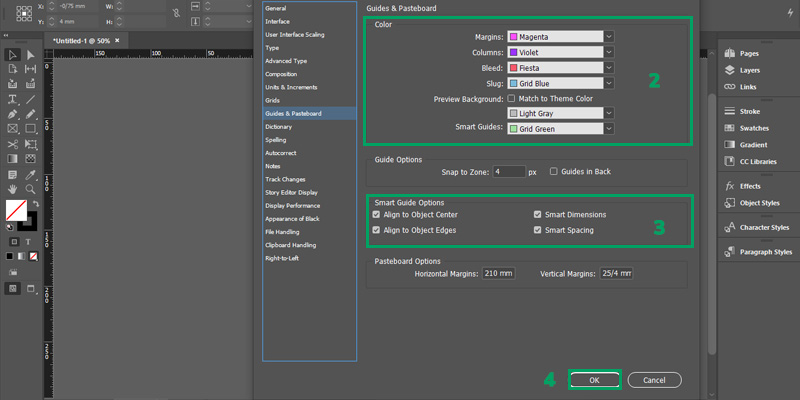
4- در آخر بر روی دکمهی Ok را کلیک کنید.
امیدواریم از این مقاله نهایت بهره را ببرید
همراه ما باشید در نشرآنلاین ♥