آموزش صفحه آرایی کتاب در ایندیزاین
در این آموزش کوتاه و مفید، یاد میگیرید که چگونه صفحه آرایی کتاب را در ایندیزاین انجام دهید. در این آموزش به صورت مرحله به مرحله به ایجاد سند، تنظیم مسترپیج، استایل بندی متون، وارد کردن محتوا، صفحه آرایی کتاب و در نهایت خروجی گرفتن از سند ایجاد شده می پردازیم. توجه داشته باشید این آموزش برای افراد مبتدی طراحی و تولید شده است که اطلاعات و موارد پایه ای را برای شروع یادگیری صفحه آرایی در اختیار شما قرار می دهد.
نکات و مراحل مختلف این آموزش را در محیط نرم افزار Indesign CC 2015 فرا خواهید گرفت. البته تمام بخشهای این آموزش کارایی کامل را در تمام نسخههای ایندیزاین دارد و شما می توانید در همه نسخهها به صفحه آرایی بپردازید.
1. ایجاد سند در ایندیزاین
برای ایجاد سند جدید در ایندیزاین، گزینه New از منوی File را انتخاب و روی Document کلیک کرده و یا از کلید ترکیبی Ctrl+N بر روی كیبورد خود استفاده کنید تا پنجره New Document نمایش داده شود.
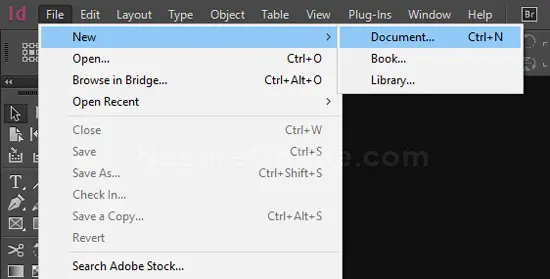
در پنجره پیش رو میبایست تنظیمات کلی سند خود مثل ابعاد کار، تعداد صفحات، فضای قرارگیری متن، تعداد ستون متن، جهت باز شدن و چند مورد دیگر را تعیین کنید. ما در این آموزش بطور مثال به صفحه آرایی کتاب 24 صفحهای، با ابعاد وزیری می پردازیم و تنظیمات را طبق آن تعیین می کنیم، شما میتوانید با توجه به کتاب خود مقدار هر یک از فیلدها را بطور دلخواه تعیین و تنظیم کنید.
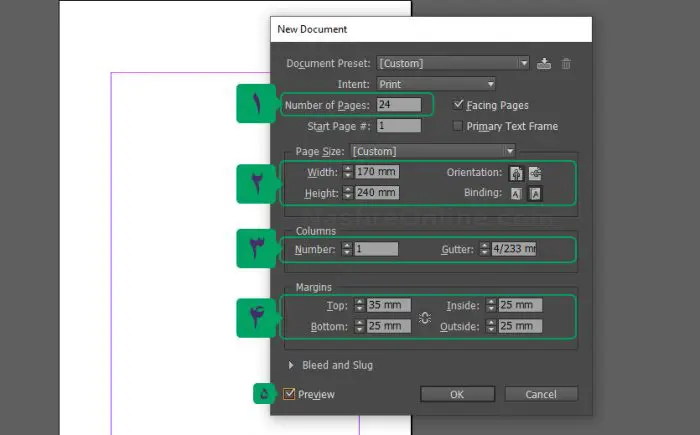
- تعداد صفحات: (Number of Page=24)
- قطع صفحات: کتاب وزیری با محاسبه خط برش (Width=170 / Height=240) بر حسب میلیمتر
- تعداد ستونها (Columns): (Columns=1) و فاصله بین ستون (Gutter)
- اندازه حاشیه متن (Margins): فضای سفید اطراف متن از بالا، پایین، راست و چپ صفحه (Top=35mm, Bottom=25mm , Inside=25mm ,Outside=25mm) این موارد با توجه به تشخیص شما و با توجه به محل قرار گرفتن سرصفحه و شماره صفحه می تواند متفاوت باشد. ما در اینجا بخش بالایی را برای قرارگیری سرصفحه و شماره صفحه بزرگتر از جهت های دیگر در نظر گرفتیم.
- پیش نمایش (Preview): با فعال کردن این گزینه می توانید تنظیمات صفحه را بصورت زنده مشاهده کنید.
بعد از انجام تنظیمات روی دکمه OK کلید کنید تا سند جدید ایجاد شود.
2. ایجاد و تنظیم مَستر پیج در ایندیزاین
مسترپیج در ایندیزاین، به صفحاتی گفته میشود که بخشهای پایهای و تکرارشونده در کتاب مانند: گریدبندی، سرصفحهها، شماره صفحه، عناصر ثابت بصری و … را در آن تعیین و تنظیم میکنند. صفحات مستر به طور پیش فرض دو صفحه مقابل هم تعریف شدهاند که میتوانند بصورت تکی هم به صفحات اعمال شوند.
شما بسته به نوع کارتان میتوانید مسترپیج را بصورت تک صفحهای استفاده کنید و یا با توجه به کارتان از چندین مسترپیج با بخشهای متغیر و ثابت و حتی با ظاهری متفاوت بهره ببرید و به صفحات و بخشهای مختلف، ظاهری متفاوت را اعمال کنید.
برای ایجاد و تنظیم مسترپیج، مسیر زیر را دنبال کنید و صفحاتتان را شخصی سازی کنید:
ابتدا از طریق پنجره Page در بخش کناری نرم افزار روی صفحات A-Master دابل کلیک نمایید. (اگر پنجره Page موجود نبود می توانید از طریق منوی Window و گزینه Page آن را فعال کنید و یا روی کیبورد دکمه F12 را فشار دهید.)
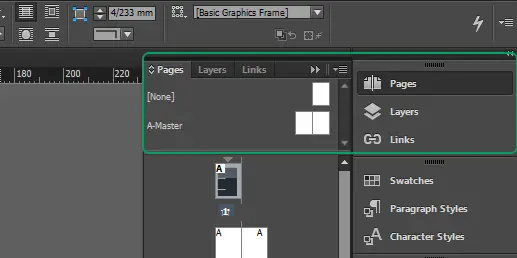
در بالای فضای متن با ابزار Type Tool یک باکس متنی ایجاد کنید و نام کتاب خود را درج نمایید و نوع فونت و اندازه آن را تعیین کنید. میتوانید از خطوط و طرح برای زیبایی کار در کنار عنوان خود بهره ببرید.
برای وارد کردن شماره صفحه ابتدا با ابزار Type Tool یک باکس متنی ایجاد کنید و داخل آن کلیک نمایید و سپس به منوی Type رفته و گزینهی Insert Special Character را انتخاب کنید. در قسمت Marker، روی Current Page Number کلیک کنید و یا با استفاده از کلیدهای ترکیبی Ctrl+Alt+Shift+N شماره صفحه را درون باکس متنی قرار دهید. سپس نوع فونت و اندازه شماره صفحه را به دلخواه تنظیم کنید. (توجه داشته باشید شماره صفحه در مستر پیج با نام مسترپیج نمایش داده می شود)
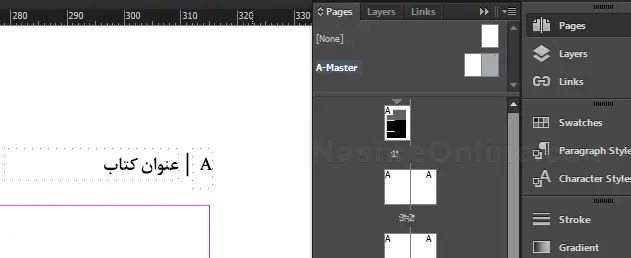
بعد از تنظیم و جایگذاری عنوان و شماره صفحه می توانید از آنها کپی بگیرید و آنها را در صفحه مقابل نیز جایگذاری کنید. حال اگر به صفحات خود مراجعه کنید مشاهده میکنید سرصفحه و شماره صفحه به تمام صفحات شما اعمال شده است. (برای مشاهده صفحات دیگر کافیست در پنجره Page روی صفحه مورد نظر خود دابل کلیک نمایید.
اگر در سند خود بیشتر از یک مستر پیج داشتید و میخواستید به صفحهای، مسترپیجی را اعمال کنید کافیست صفحه یا صفحات مورد نظرتان را انتخاب کنید، سپس کلیک راست کرده و روی گزینه Apply Master to Pages کلیک نمایید. پس از آن از منوی کشویی، مسترپیج مورد نظر خود را انتخاب کرده و روی دکمه ok کلیک نمایید.
3. ایجاد و تنظیم استایل در ایندیزاین
اگر با نرم افزار ورد کار کرده باشید حتما میدانید که همهی اجزای متن مانند عنوانها، متنها و پاراگرافها دارای استایل مختص به خود هستند و عنوانها و بدنه متن دارای استایل جداگانهای میباشند. در ایندیزاین هم همین استایلها وجود دارند البته به صورت کاملا پیشرفتهتر و با کارایی بالاتر. در صفحه آرایی کتاب با ایندیزاین استایلها اهمیت ویژه و بسیار مهمی دارند و استفاده از آنها کار شما را حرفهایتر و سرعت انجام کار را بالاتر میبرد.
استایلها در ایندیزاین به دو صورت پاراگراف استایل و کاراکتر استایل وجود دارند که به ترتیب برای استایلدهی پاراگرافها و استایل دهی کلمات و حتی تک حرفها مورد استفاده قرار میگیرند که هرکدام دارای تنظیمات و ویژگیهای مختص به خود هستند.
پاراگراف استایل
ابتدا قبل از شروع به کار، پاراگراف استایل را از منوی type و یا با دکمه F11 فعال کنید. سپس برای ایجاد پاراگراف استایل جدید در پنجره Paragraph Styles روی گزینه Create New Style کلیک کنید. برای تعیین مقادیر و تنظیمات پاراگراف استایل روی آن کلیک راست کرده و گزینه Edit را انتخاب کنید و یا با دوبار کلیک کردن میتوانید وارد تنظیمات پاراگراف استایل (Paragraph Style Options) شوید.
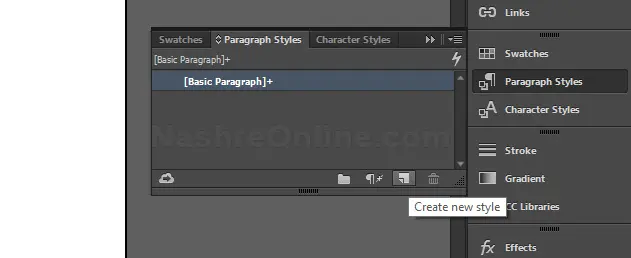
در پنجره تنظیمات پاراگراف استایل، در بخش General نام استایل خود را تعیین کنید بعنوان مثال نام آن را Matn بنامید. برای تعیین نوع و اندازه فونت در تب کناری روی گزینه Basic Character Formats کلیک کنید. در بخش پیش رو تنظیمات دلخواه خود را اعمال کنید.
- نوع فونت را انتخاب کنید.
- نوع استایل فونت را انتخاب کنید.
- اندازه فونت را تعیین کنید
- فاصله بین خطوط را تعیین کنید
- فاصله بین کلمات را تعیین کنید
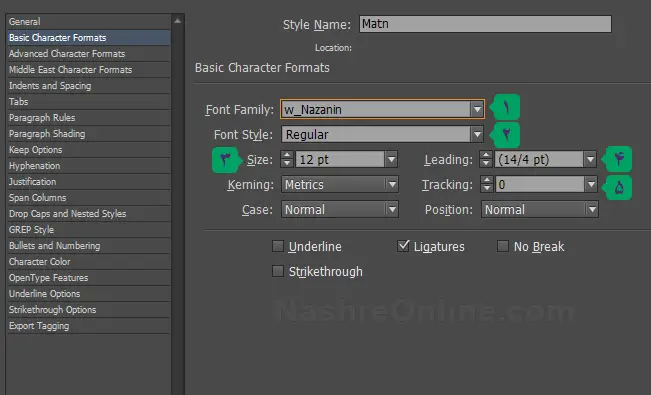
برای تنظیم جهت متن، کشیدگی، همچنین اعمال فرورفتگی و موارد دیگر از تب کناری گزینه Indents and Spacing را انتخاب کنید، در بخش پیش رو می توانید تنظیمات خود را با توجه به توضیحات زیر تعیین کنید.
- جهت پاراگراف (راست به چپ یا چپ به راست)
- جهت تراز کردن متن ( با انتخاب گزینه Right justify میتوانید خطوط متن خود را در ابتدا و انتها با هم تراز کنید)
- فرورفتگی شروع خط (این مورد تفاوتی در راست چین و چپ چین بودن متن ندارد)
- فاصله قبل و بعد پاراگراف
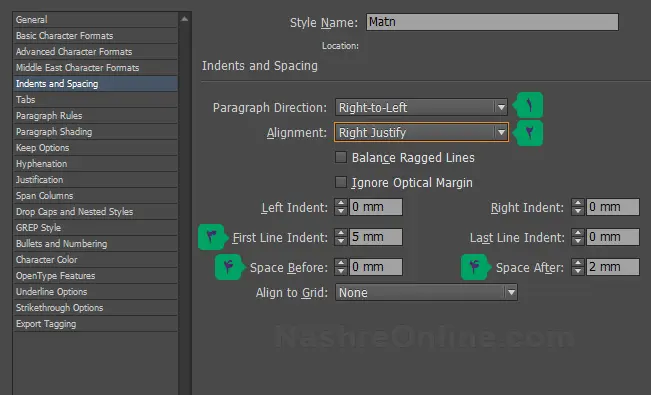
بعد از تنظیم پاراگراف استایل ممکن است شما در میان متن پاراگراف کتاب کلمات یا جملاتی داشته باشید که بعنوان مثال باید بصورت بولد باشند در این حالت شما بهتر است برای تسریع در کار و یا نکات حرفهای دیگر، استایل مختص به این نوع کلمات و جملات را تعریف کنید و مورد استفاده قرار دهید.
برای این کار به پنجره Character Styles مراجعه کنید و روی گزینه Create New Style کلیک کنید. در اینجا نیز مانند پاراگراف استایل در بخش Basic Character Formats میتوانید نوع و اندازه فونت را تعیین کنید. با توجه به ساختار کاراکتر استایلها تعداد گزینههای تنظیمات متن نسبت به پاراگراف استایلها کمتر میباشد و مواردی مانند Indents and Spacing در کاراکتر استایل وجود ندارد.
شما میتوانید برای متن خود چندین پاراگراف استایل و کاراکتر استایل مشابه با اندک تغییرات ایجاد کنید و به تناسب کار خود از آنها در جاهای مختلف صفحه آرایی کتاب بهره ببرید.
بعنوان مثال میتوانید دو پاراگراف استایل متن با فونت و استایل مشابه داشته باشید و فقط در بخش فرورفتگی یک پاراگراف استایل با فرورفتگی و پاراگراف استایل دیگر را بدون فرورفتگی ایجاد کنید.
استایل دهی به تیترها
بهتر هست برای تیترهای متن نیز، از پاراگراف استایل استفاده کنید، این موضوع بسیار حائز اهمیت هست. بعنوان مثال برای فهرستگیری میبایست حتما از پاراگراف استایل استفاده کنید لذا تیترهای شما بر اساس پاراگراف استایل شناخته میشوند.
برای ایجاد پاراگراف استایل تیتر نیز مانند پاراگراف استایل متن عمل کنید و فقط در بخش Basic Character Formats سایز فونت را بزرگتر و نوع استایل آن را بولد انتخاب کنید همچنین میتوانید از فونت متفاوت برای تیترها استفاده کنید.
4. ترتیب قرارگیری صفحات و وارد کردن متن کتاب از ورد به ایندیزاین
قبل از وارد کردن متن کتاب به ایندیزاین بهتر است با ترتیب صفحات کتاب آشنا شوید. رعایت این موارد نه تنها بهتر است به آن عمل شود بلکه میتواند مواردی جذاب برای مخاطب را رقم بزند. بطور معمول ترتیب اجزای کتابها به شکل زیر میباشد. میتوانید برای اطلاعات بیشتر به این صفحه مراجعه کنید.
- صفحه بسم الله
- صفحه سفید
- صفحه عنوان
- صفحه شناسنامه
- صفحه تقدیم به (اهدا)
- فهرست مطالب
- پیشگفتار
- مقدمه
- متن
بعد از آشنایی با ترتیب صفحات به وارد کردن متن کتاب می پردازیم. وارد کردن متن از ورد به ایندیزاین به دو روش انجام میشود که ما در اینجا به روشی که سادهتر و سریعتر است میپردازیم.
اگر مبتدی هستید بهتر است متن را بصورت خام و بدون استایل وارد ایندیزاین کنید زیرا استایلهای ورد میتواند برای شما گیج کننده باشند. برای وارد کردن متن خام ورد به ایندیزاین، از منوی Edit و از زیر مجموعه Preferences روی گزینه Clipboard Handling کلیک نمایید و یا از روی کیبورد، کلیدهای Ctrl+K را فشار دهید و از تب کناری گزینه Clipboard Handling را انتخاب کنید. در پنجره پیش رو در قسمت When Pasting Text and Tables from other Applications گزینه Text Only را انتخاب کنید و سپس روی دکمه Ok کلیک نمایید.
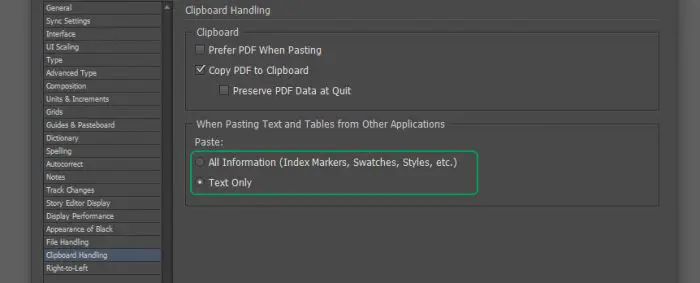
بعد از انجام تنظیمات، برای کپی کردن متن کافیست به فایل ورد خود مراجعه کنید و کلیه مطالب را انتخاب و کپی کنید، بعد از آن مجددا وارد نرم افزار ایندیزاین شوید و در صفحه شروع مطالب، با استفاده از ابزار Type Tool با درگ کردن (کشیدن) یک باکس متنی به اندازه فضای میانی مارجین (فضای قرارگیری متن) ایجاد کنید. سپس متن خود را جایگذاری Paste نمایید.
بعد از جایگذاری متن در Text Frame به دلیل بیشتر بودن متن از فضای در نظر گرفته شده، علامت مثبت قرمز رنگی در قسمت پایینی Text Frame نمایان میشود که بیانگر این موضوع میباشد. برای نمایش و جایگذاری تمام متن ها در صفحات کتاب، بر روی علامت مثبت قرمز رنگ کلیک کنید ( در این حالت ظاهر نشانگر ماوس تغییر می کند، سپس به صفحه بعد مراجعه نمایید و با نگه داشتن دکمه Shift بر روی فضای متنی صفحه بعد کلیک کنید. با این کار شاهد این خواهید بود که تمام متن شما بطور خودکار در تمامی صفحات ایندیزاین جایگذاری می شوند).
حالا میتوانیم به استایل دهی به اجزای مختلف متن و صفحه آرایی کتاب بپردازیم.
5. ایجاد فهرست مطالب در ایندیزاین
قبل از ایجاد فهرست مطالب این نکته را مدنظر قرار دهید که همه بخشهایی که نیاز دارید در فهرست لیست شوند باید دارای پاراگراف استایل مشخص باشند. بعنوان مثال تیترهای مهم شما باید دارای پاراگراف مختص به خود باشند تا بتوانید آنها را در فهرست اتوماتیک ایندیزاین فراخوانی کنید.
همچنین قبل از فهرستگیری میتوانید یک استایل مشخص برای لیست فهرست خود ایجاد کنید.
ابتدا به صفحه ای که قرار است فهرست مطالب در آن قرار بگیرد، بروید. برای ایجاد فهرست از منوی Layout روی گزینه Table of Content کلیک کنید. در پنجره پیش رو تنظیمات خود را با توجه به توضیحات ارائه شده تعیین کنید.
- نام فهرست یا فهرست مطالب را در این فیلد وارد کنید. استایل مقابل آن را روی استایل تیتر خود قرار دهید. (شما می توانید این فیلد را خالی بگذارید و بعدا کلمه فهرست مطالب را به هر شکلی که میخواهید به صفحه اضافه کنید)
- در بخش Styles in Table of Contents هر یک از استایلهایی که میخواهید لیست شوند را میتوانید از قسمت Other Styles انتخاب کنید و روی دکمه Add کلیک کنید تا به قسمت Include Paragraph Styles انتقال پیدا کند.
- برای تعیین نوع نمایش و تنظیمات فهرستها، ابتدا در کادر Include Paragraph Styles استایل موردنظر خود را انتخاب کنید و سپس تنظیمات لازم در بخش Style اعمال کنید. در این قسمت میتوانید پاراگراف استایل کلی متن فهرست، استایل شماره صفحه و استایل تب (Tab) بین متن و شماره صفحه را تنظیم کنید.
- عنوان فهرست مطالب
- لیست کل پاراگراف استایل ها
- کادر لیست استایل های وارد شده
- استایل فهرست
- محل قرارگیری شماره صفحه
برای آشنایی و یادگیری تمام قسمت و نکات این بخش به صفحه آموزش فهرستگیری اتوماتیک در ایندیزاین مراجعه کنید.
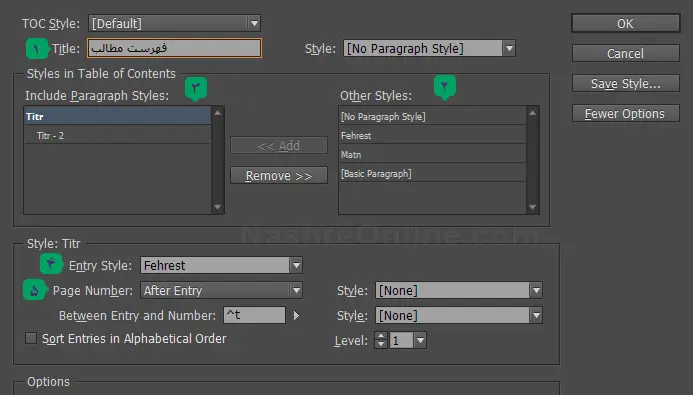
بعد از اعمال تنظیمات روی گزینه Ok کلیک نمایید. اکنون مشاهده میکنید نشانگر ماوس شما تغییر کرد و فهرست شما آماده جایگذاری میباشد. کافیست در فضای متن کلیک کنید یا در محدوده مدنظرتان کلیک و درگ کنید.
6. خروجی گرفتن PDF برای چاپ
بعد از اتمام صفحه آرایی کتاب در ایندیزاین، برای خروجی گرفتن کتاب کافیست از منوی File روی گزینه Export کلیک نمایید و یا بر روی کیبورد دکمههای Ctrl+E را فشار دهید.
در پنجره باز شده محل ذخیره سازی و نام فایل را تعیین کنید و در قسمت Save as Type گزینه Adobe PDF (print) را انتخاب کنید و روی Save کلیک کنید.
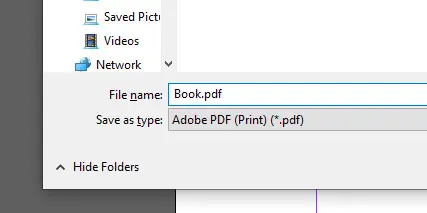
در پنجره تنظیمات خروجی pdf در قسمت Adobe PDF Preset گزینه Press quality را انتخاب کنید. سپس تنظیمات را مطابق تصویر زیر قرار دهید و روی گزینه Export کلیک نمایید.
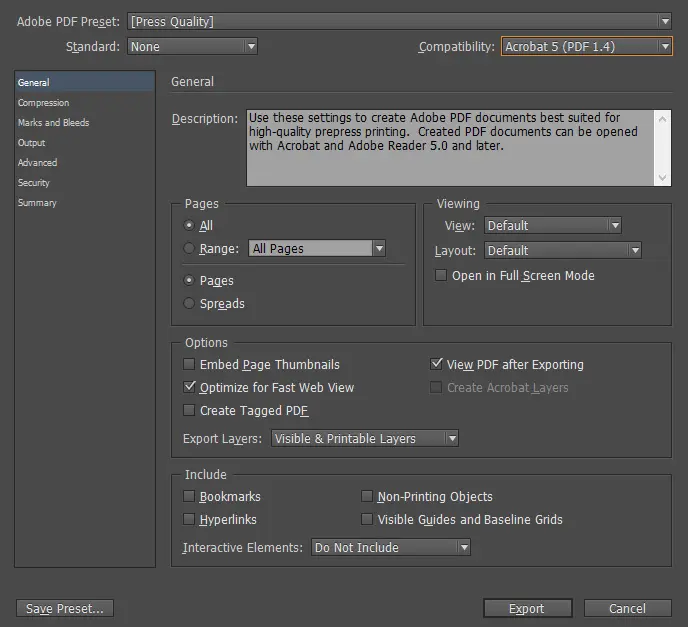
امیدواریم از این آموزش بهره کافی را ببرید. این آموزش بطور ساده و در سطح مبتدی ارائه شده است، اگر به یادگیری ایندیزاین علاقه دارید و دوست دارید بطور حرفهای ایندیزاین را یاد بگیرید میتوانید از آموزشها و دورههای حرفه ای در آکادمی نشرآنلاین استفاده کنید.
اگر دوست داشتید صفحه آرایی کتاب در ورد رو هم یاد بگیرید به مقاله آموزش صفحه آرایی کتاب در ورد مراجعه کنید.
امیدواریم از این آموزش بهره کافی را برده باشید.
با ما همراه باشید در نشرآنلاین
مقالات آموزشی دیگر، که ممکن است برای شما مفید باشد.
آخرین مقالات تحریریه نشرآنلاین
- شناسنامه کتاب (محتوا و نمونه)
- چگونه یک پلنر (دفتر برنامه ریزی) طراحی کنیم؟
- چگونه گواهینامه پایان دوره طراحی کنیم؟
- رزومه چیست؟ همراه با نکات نگارش و طراحی
- آموزش کار با مسترپیج در ایندیزاین





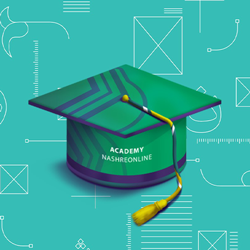

عالی؛
مرسی از آموزشتون
کارم راه افتاد 🙂
روز بخیر؛
من تو ایندیزاین چجوری می تونم خط برش رو تعریف کنم که زمان به کارم اضافه بشه و زمان چاپ مشخص باشه؟
سلام
روز شما هم بخیر.
کافیه در زمان ایجاد سند یا در قسمت Document Setup ، در بخش Bleed مقدار فضای برش رو تعیین کنید. این فضا در هنگام کارکردن با سند بصورت خطوط راهنمای قرمز رنگ به فضای خارجی اطراف صفحات شما اضافه میشه که در زمان خروجی گرفتن میتونید تعیین کنید که با خط برش یا بدون خط برش سند رو خروجی بگیرید
سلام. وقت بخیر. ببخشید من چطور میتونم صفحه جدید به کارم اضافه کنم به طوری که همه تنظیمت مستر رو داشته باشه حتی کادر متنی که از قبل تنظیم شده هم اضافه بشه و مثل ورد که میتونی چندین صفحه رو باهم متنش رو انتخاب کنی و کم و زیاد کنی در اینجا هم همه کادر تکست لینک باشن؟؟؟؟
سلام ممنون همچنین؛
برای ایجاد صفحه جدید در ایندیزاین می تونید از طریق پنجره Pages ( در سمت راست صفحه موجود هست – اگر نیست با دکمه F12 می تونید نمایش بدید) روی صفحه ای که هستید کلیک کنید و در پایین پنجره روی آیکون Create New Page کلیک کنید و یا زمانی که در حال نمایش صفحه ای هستید که کار می کنید و می خواهید بعد از آن صفحه جدید ایجاد کنید، روی کیبورد دکمه های Ctrl+Alt+Shift+P را فشار دهید تا صفحه جدید ایجاد شود. (اگر صفحه که با آن کار می کنید مسترپیج مورد نظر رو داشته باشه، تنظیمات و عناصر موجود در مستر پیج به صفحه جدید هم اعمال میشه)
برای سرریز همه متن های درون یک Story زمانی که متن رو در کادر متن (Story) ریختین، روی آیکون مثبت + (سمت چپ پایین Story) کلیک کنید بعد از تغییر شکل آیکون به صفحه بعد مراجعه کنید و با نگه داشتن دکمه شیفت (آیکون موس مجدد تغییر می کند) روی کادر مارجین صفحه کلیک کنید. با این کار تمام متن داخل استوری بطور اتوماتیک، تا جایی که متن وجود داشته باشد در صفحات قرار میگیرد.
اینجوری دیگه نیازی ندارید بصورت دستی صفحه جدید در ایندیزاین ایجاد کنید و محتوای خودتون رو وارد کنید.
مرسی از آموزش خوبتون
ممنون از انرژی و لطفتون ♥
سلام با تشکر از سایت مفیدتون. سوالی داشتم. پکیج کتابی به دستم رسیده، با اینکه فونت های پکیج رو نصب کردم باز موقع باز شدن فایل ارور فایند فونت میده و کل فونتها نامتعارف هستند. ممنون میشم راهنماییم کنید.
سلام دوست عزیز
ممنون از لطف شما؛
نمایش دادن نا متعارف و بهم ریخته فونت ها به دلیل عدم وجود فونت شما در فولدر فونتهای سیستم عامل شما هست. فونت های داخل فولدر Document Fonts موجود در پکیج رو کپی کنید و داخل فولدر فونت های سیستم خود جایگذاری و نصب کنید. البته توجه داشته باشید اگر از فونت های قلم برتر در کتاب استفاده شده باشد (پیشوندهای W و WM) باید نرم افزار قلم برتر رو تهیه و اجرا کنید که فونت ها به درستی نمایش داده شود.
سلام ممنون از آموزش خوبتون
من در این دیزاین یک مشکلی دارم اینکه حروف فارسی به صورت برعکس و جدا از هم نمایش داده میشه برای حل این مشکل چه باید کنم؟
سلام دوست عزیز
ممنون از شما؛
برای حل این موضوع، باید زمان نصب نرم افزار ایندیزاین زبان «English یدم العربیه» رو انتخاب کنید
اگر این کار را به درستی انجام دادید و باز هم با این مشکل مواجه شدید، در محیط نرم افزار و در پنجره Paragraph «نمایش با شورت کد Ctrl+Alt+T» روی منوی همبرگری بالا و راست پنجره کلیک کنید و گزینه Adobe word-ready paragraph composer رو انتخاب کنید.
سلام. پیشاپیش از پاسخگویی شما ممنونم.
برای چپ چین یا راست چین کردن تکست باکس از چه طریق اقدام کنم؟ منظورم متن داخل تکست باکس نیست. برای مثلات اعلام انتهای کتاب شامب فهرست فارسی و فهرست انگلیسی هست. در بخش مربوط به اعلام انگلیسی چیدمان تکست باک باید به گونه ای باشه که امتداد ابتدا و انتهای تکست باکس، سمت چپ باشه.
ممنونم از راهنمایی شما
سلام دوست گرامی
برای این کار باید پنجره Story رو از منوی Window و از بخش Type & Table فعال کنید تا در این پنجره بتوانید جهت متن استوری را مشخص کنید.
سلام. امکان اینکه هست که چند باکس متن در صفحات مستر ایجاد کنم و بتونم در صفحات داخلی جداگانه در اونها تایپ کنم تا در صورت لزوم در صفحه مستر اون باکس رو جابه جا ککنم یا تغییر بدم؟
سلام دوست گرامی؛
بله امکانش هست. تکس باکس ها را در مستر پیج قرار بدین و مستر پیج را روی صفحه مورد نظرتون اعمال کنید. در صفحه مورد نظر با نگه داشتن دکمه های Ctrl+Shift بر روی تکس باکس مورد نظر کلیک کنید تا قابلیت ویرایش پیدا کنند و موارد دلخواه را اعمال کنید
سلام بسیار عالی…استفاده کردم.خدا خیرتون بده.کارتون بی نظیربود.
سلام
ممنون از محبت شما ♥
سلام مطالب عالی بود. ممنون
فقط یه سوالی دارم چطور میتونم یک ستون در حاشیه کتاب یا مجله ایجاد کنم و متن اون رو با زاویه 45 درجه بنویسم مثل حاشیه مفاتیح که متن حاشیه کج نوشته شده است.
اگر پاسخ بدید ممنون میشم
سلام، سلامت باشید
سریعترین راه این هست که ابتدا استوری مورد نظرتون رو به زاویه دلخواه بچرخانید و سپس با ابزار direct selection ابعاد و محل قرارگیری استوری متن را تنظیم کنید