آموزش ایجاد سند جدید و تنظیمات سند در ایندیزاین ( آموزش گام به گام نرم افزار ایندیزاین – گام دوم )
ایجاد یک سند جدید در ایندیزاین InDesign جهت شروع صفحه آرایی ساده به نظر میآید اما به تامل بیشتری نیاز دارد و بهتر است از امکاناتی که نرمافزار ایندیزاین در بخش ایجاد سند در اختیار ما قرار داده است بهره کافی برده شود. تعیین تعداد صفحه، تعریف حواشی کاغذ، تعریف حوزهی Bleed (حاشیه خارجی) و Slug (حاشیه داخلی)، تعداد ستون و … از جمله تنظیماتی است که باید در همان ابتدای باز نمودن صفحه اعمال نمایید، البته مدیریت این تنظیمات بعد از ساخت یک صفحه نیز قابل تغییر و تنظیم خواهند بود.
بعد از ساخت یک صفحهی جدید با تنظیمات و ابعاد دلخواه، قادر به ذخیرهی تنظیمات اعمال شده به عنوان یک پیش تنظیم (Preset) برای استفاده در نوبتهای بعدی خواهید بود و پس از باز کردن صفحهی جدید، همه چیز برای استفاده از ابزار و امکانات ایندیزاین و شروع کار طراحی صفحات، مهیاست.
ایجاد سند جدید در ایندیزاین
گزینه New را از منوی File انتخاب و بر روی Document کلیک کنید.
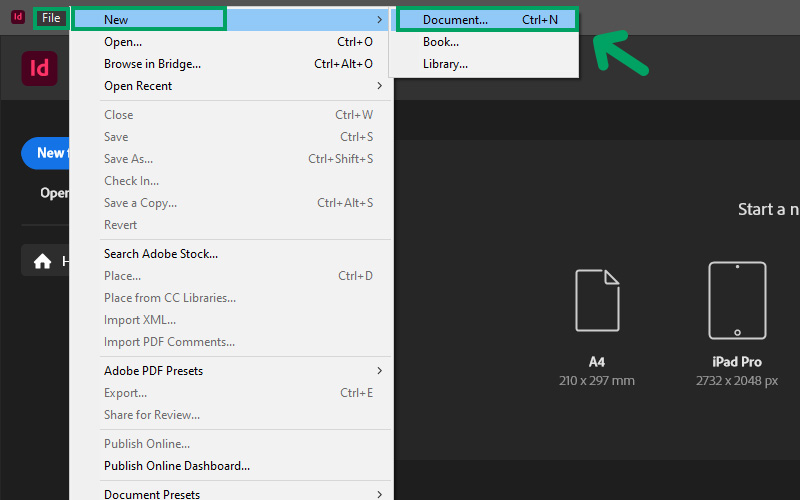
در پنجره باز شده به ترتیب به بخشهای مختلف میپردازیم.
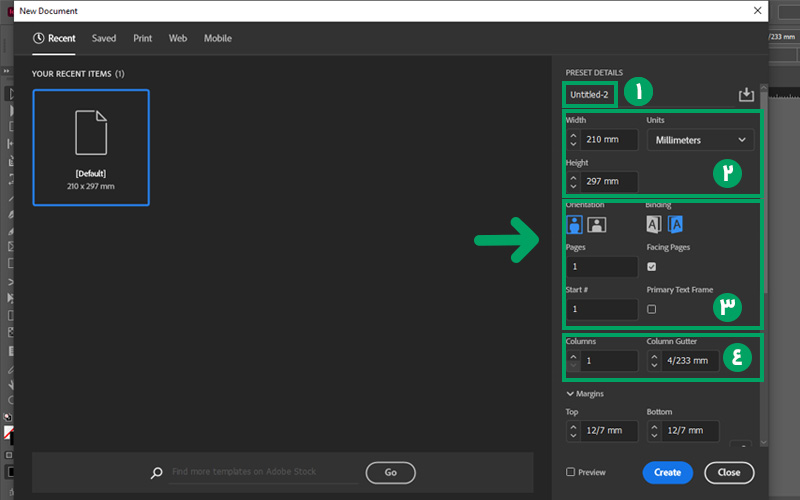
1. نام اثر
2. ابعاد باز شدن صفحات ایندیزاین
Width and Height: طول و عرض سفارشی برای اندازه صفحات سند خود را وارد کنید.
3. جهت نمایش صفحات سند
- Orientation: این گزینه افقی یا عمودی بودن سند شما رو تعیین می کنید.
- Binding: این گزینه جهت باز شده سند را تعیین میکند. بعنوان مثال کتابهای فارسی از سمت راست باز میشوند و کتابهای لاتین از سمت چپ که در اینجا این مورد را مشخص میکنید.
- page: تعداد صفحات سند را تعیین میکند.
- Start: شماره صفحه شروع سند را تعیین میکند.
- Facing Pages: این گزینه را انتخاب کنید تا صفحات چپ و راست را روبروی هم داشته باشید. اگر این گزینه را از حالت انتخاب خارج کنید، صفحات واحد پشت سر هم قرار می گیرند.
- Primary Text Frame: با انتخاب این گزینه برای تمامی صفحات شما قاب در نظر گرفته میشود. در حالت پیش فرض این گزینه را بصورت غیر فعال رها کنید.
4. تعداد ستونهای متن
زمانی که شما یک کتاب دو ستونه مثل کتاب شعر و یا یک مجله سه ستونه برای متن ها دارید میتوانید در این قسمت این مورد را تعیین کنید. البته این مورد را در هنگام کار با سند نیز میتوانید تغییر یا تعیین کنید.
- Number: تعداد ستونها در صفحات را وارد کنید.
- Gutter: فاصله میان ستونها را تنظیم کنید.
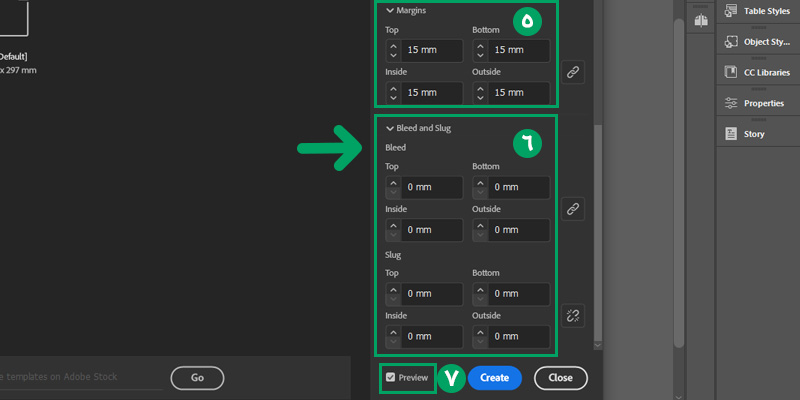
5. فضای سفید یا فضای حاشیه متن
در این قسمت میتوانید میزان خط برش (معمولا 3 تا 5 میلیمتر) را نیز در نظر بگیرید. فضای تعیین شده در این قسمت را میتوانید در زمان خروجی گرفتن به کار خود اضافه کنید تا زمان چاپ این بخش از کتاب حذف شود. توجه به خط و فضای برش در چاپ بسیار حائز اهمیت است، این مورد در دوره حرفهای آموزش صفحه آرایی بطور کامل توضیح داده شده است.
6. Bleed and Slug در ایجاد سند ایندیزاین
- Bleed: در اینجا می توانید فضای برش در زمان چاپ را تعیین کنید و عناصر تصویری خود را در آن ادامه دهید.
- Slug: ناحیه بیرونی صفحه که ممکن است اطلاعات (یادداشت و توضیحات) یا متنی اضافه در خصوص سند و … در این ناحیه قرار بگیرد مورد استفاده قرار میگیرد، همچنین قابلیت چاپ را نیز میتوان برای آن در نظر گرفت.
- آیکن زنجیر: آیکن زنجیر را کلیک کنید تا تنظیمات را به هم متصل کنید یا تنظیمات را جداگانه تنظیم کنید.
7. گزینه Preview
با فعال کردن این گزینه میتوانید تنظیمات تعیین شده را بصورت زنده مشاهده نمایید.
در پایان روی دکمه Ok کلیک کنید تا سند جدید ایجاد شود.
تغییر تنظیمات سند ایندیزاین
بعد از ایجاد سند از طریق قسمتهای مختلف میتوانید همهی تنظیمات سند مثل ابعاد و خصوصیات صفحه و حاشیه صفحه و … را به دلخواه خود تنظیم کنید. در ادامه نحوهی انجام این کار را باهم بررسی میکنیم.
تغییر تنظیمات اصلی سند (ابعاد، جهت، خط برش و مارجین)
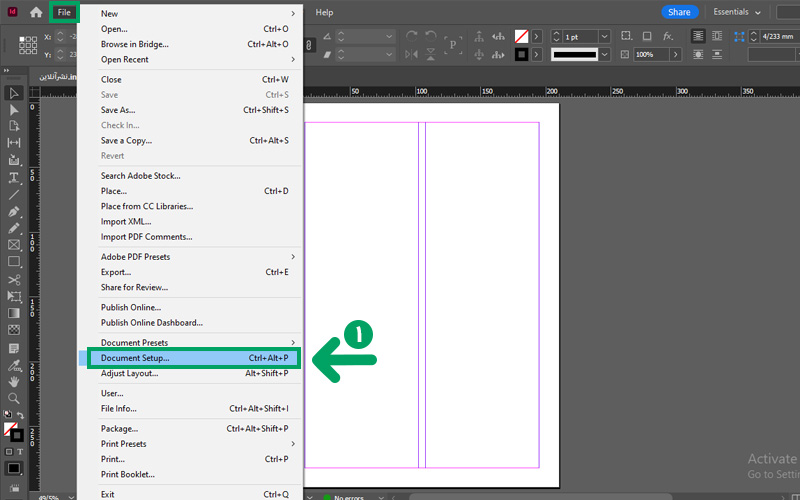
1.از منوی File گزینه Document Setup را انتخاب کنید تا پنجره تنظیمات باز شود.
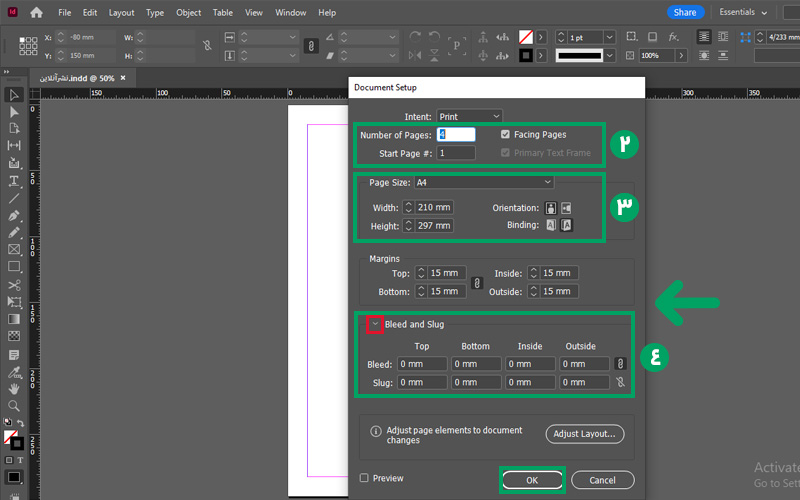
2.درست همانند باز کردن سند جدید، میتوانید به تغییر تعداد صفحه، نحوه نمایش صفحات و به کارگیری کادر متنی مرجع بپردازید.
3.از طریق گزینههای Width ،Height و Orientation میتوانید به ترتیب ارتفاع، عرض و جهتگیری (عمودی-افقی) صفحات سند را تغییر دهید.
4.برای تنظیم مقادیر Bleed و Slug، روی مثلث کناری Bleed و Slug کلیک کنید تا باکس تنظیمات آن نمایش داده شود. در پایان روی Ok کلیک کنید.
تغییر و تنظیم دوباره حاشیهها (Margins) و ستونها
ممکن است در حین کار نیاز داشته باشید مارجین همهی صفحات یا صفحات خاصی را تغییر دهید. برای اینکار میتوانید از طریق مسیر زیر اینکار را انجام دهید.
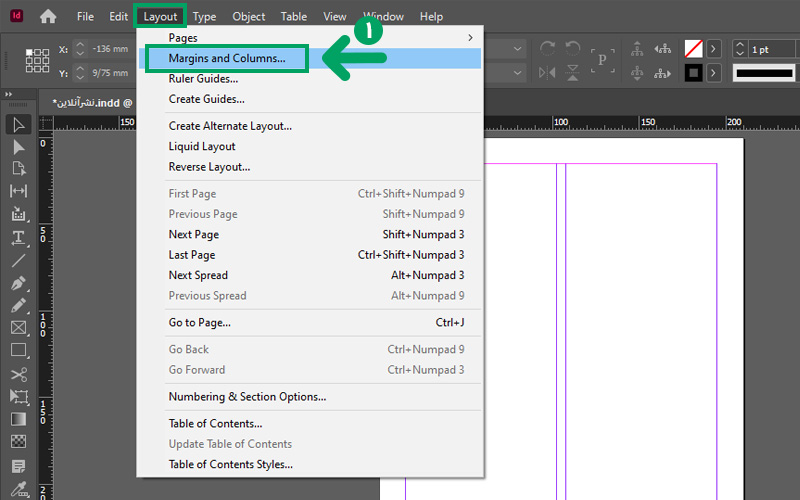
1.از منوی Layout روی گزینه Margins and Columns کلیک کنید.
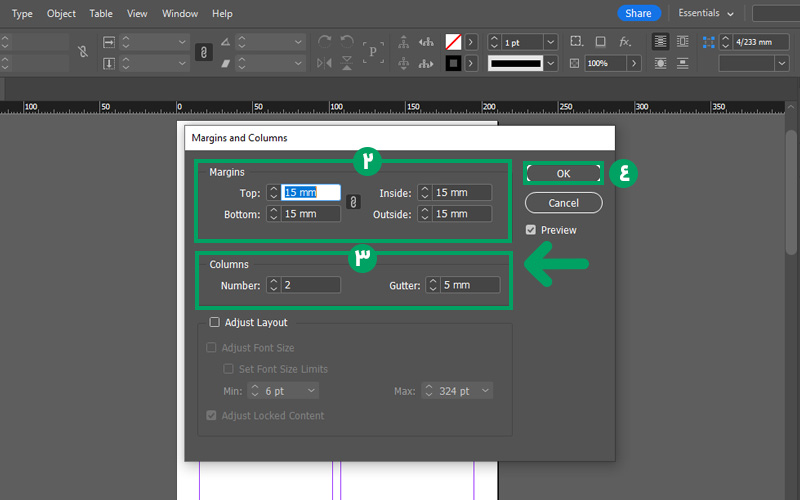
2.در قسمت Margins اندازهی حاشیه بالایی، پایینی، چپ و راست صفحه را تنظیم کنید.
3.از قسمت Columns به تنظیم تعداد ستون و فاصلهی میان آنها بپردازید.
4.در پایان روی دکمهی ok کنید.
امیدواریم از این آموزش بهره کافی را برده باشید.
با ما همراه باشید در نشرآنلاین
مقالات آموزشی دیگر، که ممکن است برای شما مفید باشد.
- تنظیم خطوط راهنما و پس زمینه صفحات در ایندیزاین
- نحوه کار با خطکشها در نرم افزار ایندیزاین
- باز کردن یک سند در ایندیزاین
آخرین مقالات تحریریه نشرآنلاین
- شناسنامه کتاب (محتوا و نمونه)
- چگونه یک پلنر (دفتر برنامه ریزی) طراحی کنیم؟
- چگونه گواهینامه پایان دوره طراحی کنیم؟
- رزومه چیست؟ همراه با نکات نگارش و طراحی
- آموزش کار با مسترپیج در ایندیزاین





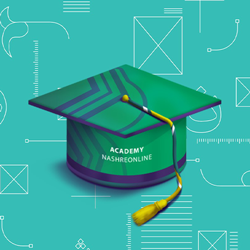

سلام
مرسی از آموزشتون
مراحل آموزش ادامه داره؟
سلام
خوشحالیم که مطالب مورد توجهتون بوده
بله البته مطالب رو دنبال کنید مراحل آموزش همچنان ادامه خواهد داشت
امکانش هست بیشتر در مورد Bleed توضیح ببدین؟
سلام دوست عزیز؛ برای یادگیری کامل این مورد می تونید از دوره آموزش صفحه آرایی ایندیزاین در بخش آکادمی نشرآنلاین استفاده کنید.