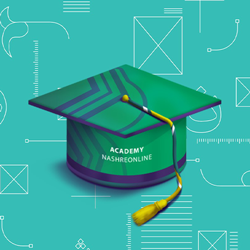جابجایی صفحه یا صفحات در ایندیزاین ( آموزش گام به گام نرم افزار ایندیزاین – گام هفتم )
گاهی به دلایل مختلف نیاز دارید صفحه یا صفحات سند ایندیزاین خود را جابجا کنید و آنها را به قبل یا بعد از صفحات مشخص شده انتقال دهید، خوشبختانه در نرمافزار ایندیزاین این کار به راحتی و بدون دردسر قابل انجام است که با چند کلیک به سرعت انجام میشود. برای جابجایی صفحات در ایندیزاین روشهای مختلفی در نظر گرفته شده که معمولا از طریق پنجره Pages انجام میشود. در این آموزش به بررسی روشهای جابجایی صفحات خواهیم پرداخت.
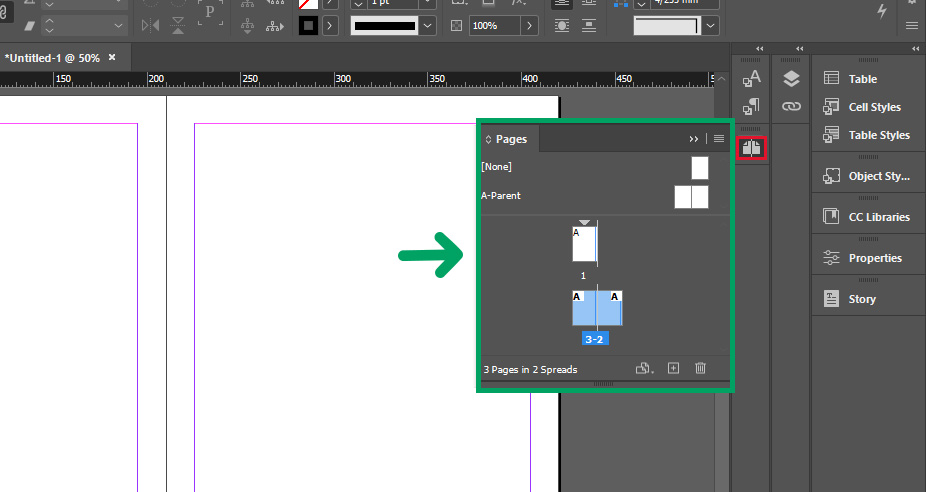
روشهای جابجایی صفحات در ایندیزاین
همانطور که گفته شده برای جابجایی صفحات ازپنجره Pages استفاده میکنیم. اگر این پنجره برای شما فعال نیست میتوانید از کلید میانبر F12 یا از مسیر منوی Window→Pages آن را فعال کنید. سپس از روش های زیر اقدام کنید:
روش اول: جابجایی دستی صفحات در ایندیزاین
برای جابجایی صفحه یا صفحات میتوانید در پنجره Pages یک یا چند صفحه را به انتخاب دربیاورید (برای اینکار میتوانید از کلیدهای Ctrl و Shift کمک بگیرید) و با درگ کردن آنها به مکان مورد نظر، دکمه را رها کنید.
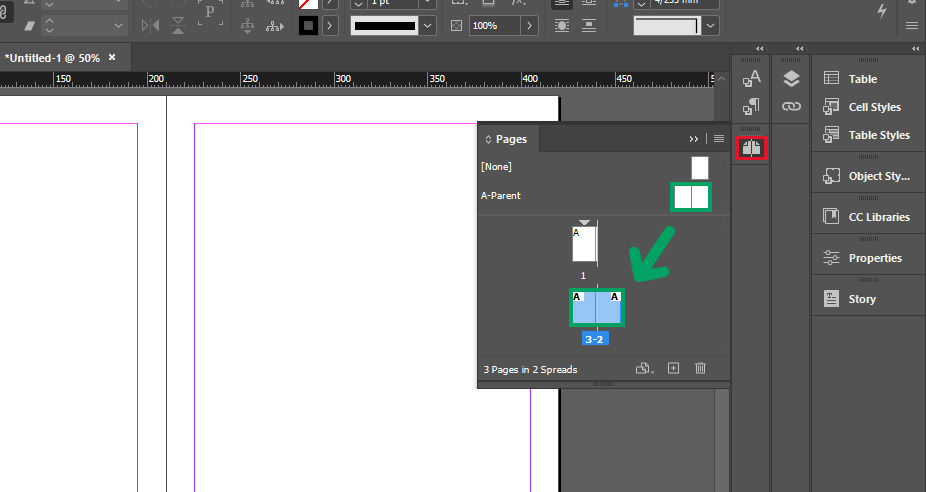
روش دوم: جابجایی از طریق گزینه Move Pages درپنجره Page
در این روش می توانید در پنجره Pages با انتخاب یک یا چند صفحه و زدن کلیک راست یا با انتخاب منوی پنجره Pages روی گزينهی Move Pages کلیک کنید.
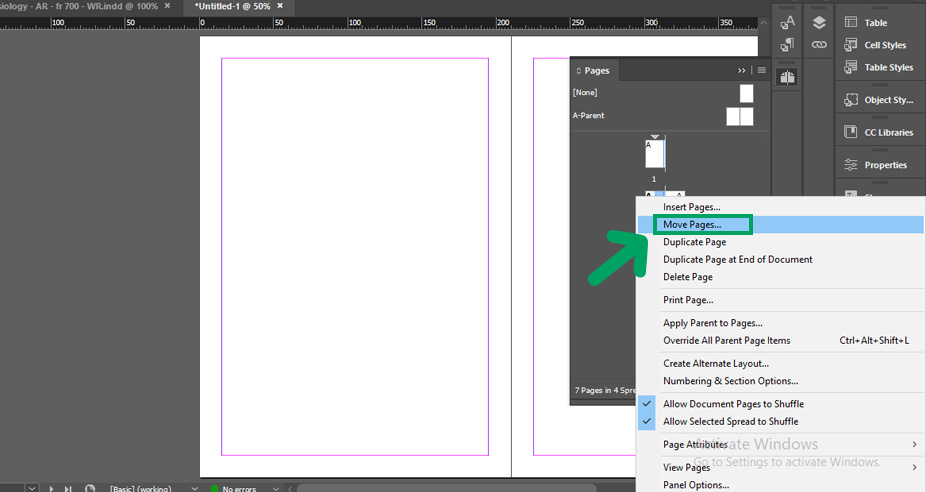
یا
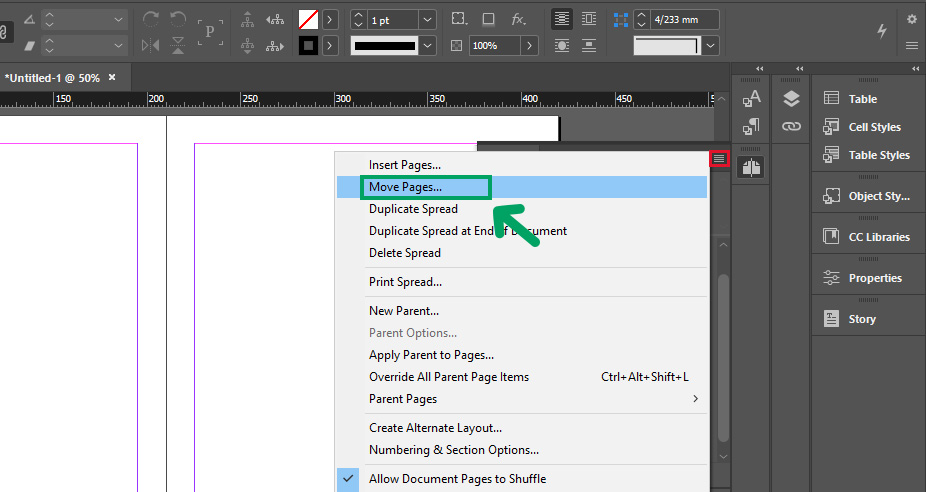
در کادر محاورهای باز شده می توانید صفحه یا صفحات و محل جابجایی آنها را مشخص کنید و با کلیک روی کلید Ok این جابجایی را به راحتی انجام دهید. بخشهای این پنجره شامل موارد زیر میشود:
- Move Pages: تعداد صفحاتی که قصد جابجایی آنها را دارید
- Destination: محل جدید قرارگیری صفحه یا صفحات. (قبل یا بعد از صفحه مورد نظر)
- Move to: میتوانید مشخص کنید این جابجایی در سند پیش رو باشد یا به سندهای دیگر منقل شود.
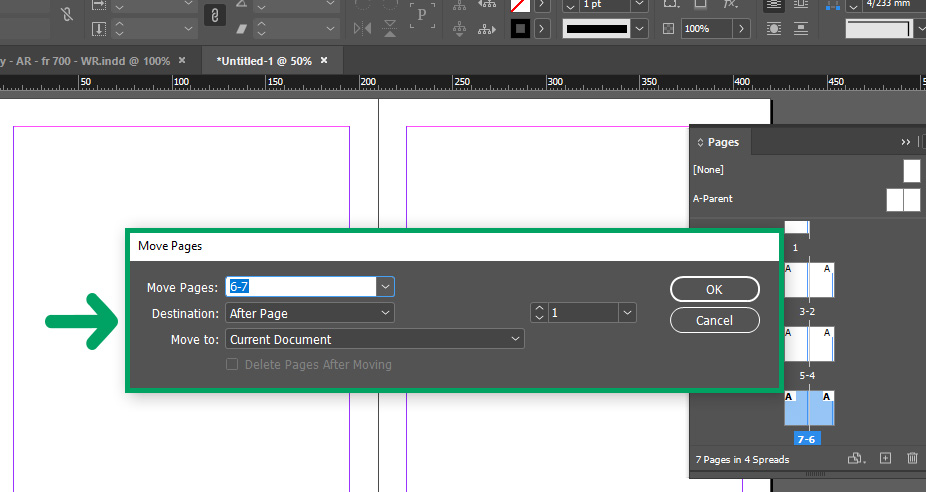
مشاهده صفحات در ایندیزاین
شاید در زمان طراحی و صفحه آرایی کتاب یا نشریات، نیاز داشته باشید به سرعت بین صفحات ایندیزاین جابجا شوید و به صفحات خاصی از سند بروید تا آنها را مشاهده یا ویرایش کنید، برای این کار میتوانید از منوی Layout و گزینههای زیر استفاده کنید. (برای تسریع کار بهتر است از کلیدهای میانبر بهره بگیرید)
- First Page: اولین صفحه در سند را نمایش میدهد. (کلید میانبر Ctrl+Shift+Numpad9)
- Previous Page: صفحه قبل در سند را نمایش میدهد. (کلید میانبر Shift+Numpad9)
- Next Page: صفحه بعد در سند را نمایش میدهد. (کلید میانبر Shift+Numpad3)
- Last Page: آخرین صفحه در سند را نمایش میدهد. (کلید میانبر Ctrl+Shift+Numpad3)
- Next Spread: گسترهی بعدی صفحات سند را نمایش میدهد. (کلید میانبر Alt+Numpad3)
- Previous Spread: گسترهی بعدی صفحات سند را نمایش میدهد. (کلید میانبر Alt+Numpad9)
- Go To Page: صفحه خاصی در سند را نمایش میدهد. (کلید میانبر Ctrl+J)
- Go Back: صفحه فعال قبلی در سند را نمایش میدهد. (کلید میانبر Ctrl+Numpad9)
- Go Forward: صفحه فعال قبلی را قبل از استفاده از فرمان Go Back نمایش میدهد. (کلید میانبر Ctrl+Numpad3)
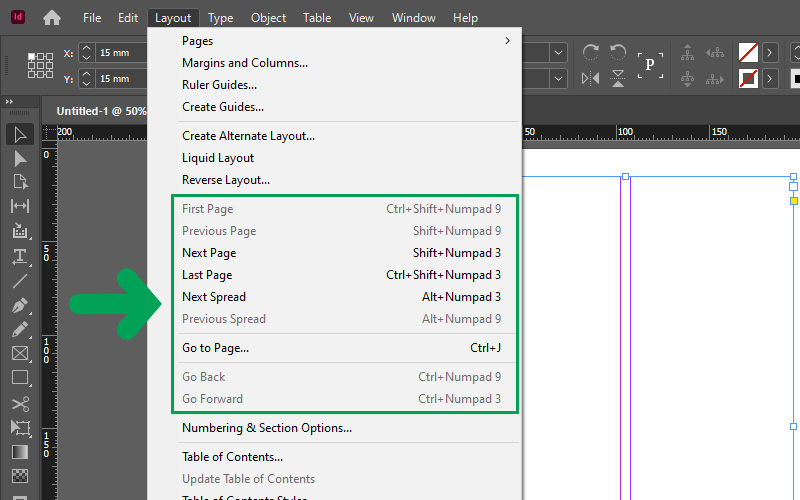
امیدواریم از این آموزش بهره کافی را برده باشید.
با ما همراه باشید در نشرآنلاین
مقالات آموزشی دیگر، که ممکن است برای شما مفید باشد.
- ایجاد و اضافه کردن صفحه در ایندیزاین
- تنظیم فونت و پاراگراف در ایندیزاین
- تنظیم خطوط راهنما و پس زمینه صفحات در ایندیزاین
آخرین مقالات تحریریه نشرآنلاین
- شناسنامه کتاب (محتوا و نمونه)
- چگونه یک پلنر (دفتر برنامه ریزی) طراحی کنیم؟
- چگونه گواهینامه پایان دوره طراحی کنیم؟
- رزومه چیست؟ همراه با نکات نگارش و طراحی
- آموزش کار با مسترپیج در ایندیزاین