در این مقاله سعی داریم تا شما را با تنظیمات حرفهای عکس در ورد آشنا کنیم تا بتوانید با ابزاری که نرم افزار ورد در اختیار شما قرار داده است تصاویر مورد نیازتان را بصورت حرفهای تنظیم و ویرایش کرده و در صفحات خود قرار دهید.
افزودن عکس
مرحله نخست برای تنظیمات حرفهای عکس در ورد این است که با استفاده از تب زطظinsert و ابزار pictures تصویر موردنظرتان را به صفحه اضافه کنید.
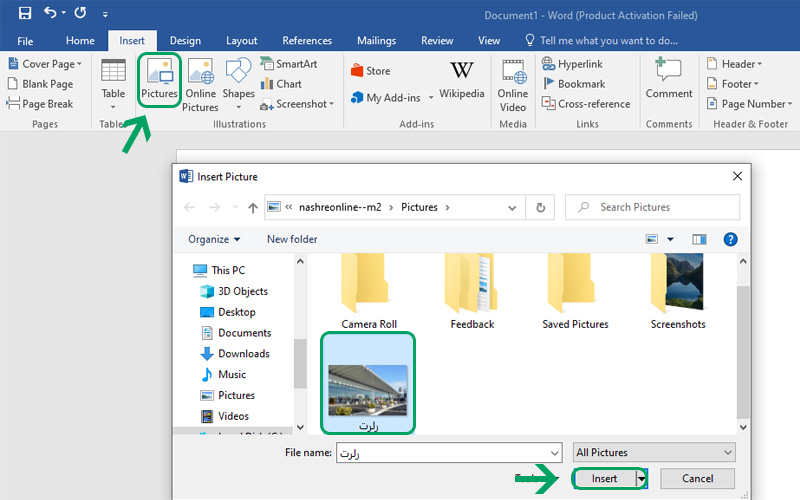
در قسمت format روی بخش Warp text کلیک کنید. با انتخاب هرکدام از گزینهها حالت قرارگیری تصویر در متن تغییر خواهد کرد. با نگه داشتن موس برروی هر کدام از گزینهها تصویری از حالت قرارگرفتن عکس در متن ظاهر میشود. زمانی که گزینهی مورد نظر خود را پیدا کردید روی آن کلیک کنید.
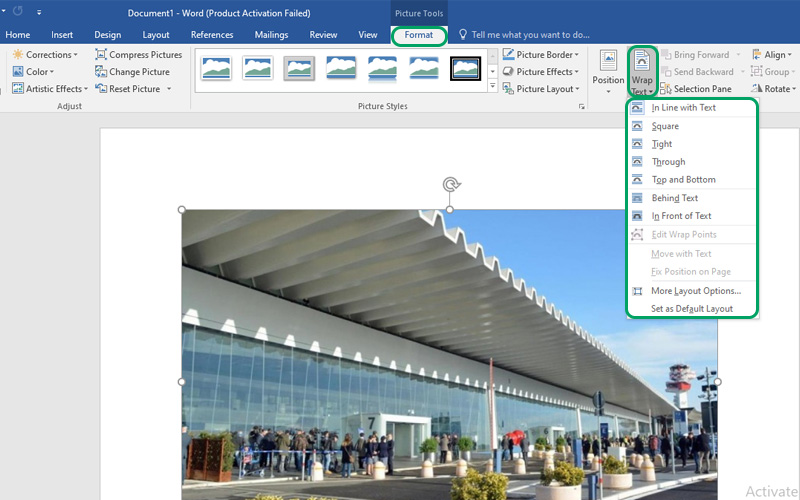
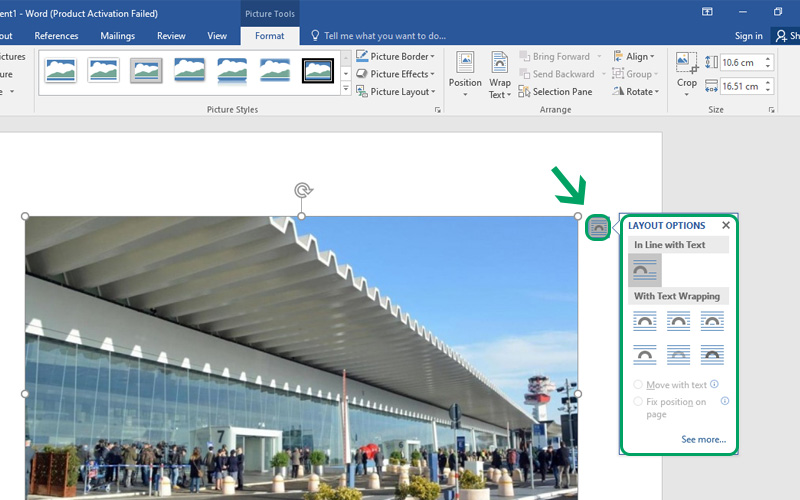
همچنین در کنار گزینه Warp text گزینهای به نام Position وجود دارد که منویی از موقعیتهای از پیش تعریف شده را برای تصویر در متن درنظر گرفته است. با انتخاب هرکدام از این گزینهها تصویر در متن تنظیم میشود.
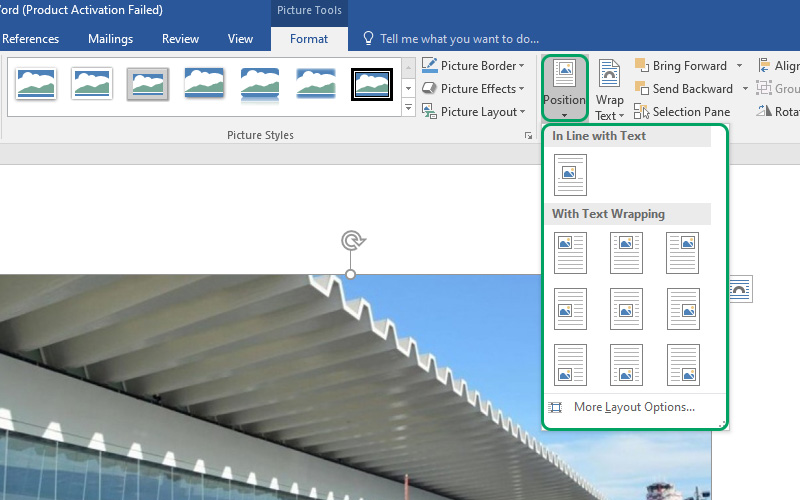
تنظیمات اندازه عکس
برای تغییر اندازه عکس کافی است که روی علامت اندازهگیری که در چهارطرف تصویر قابل مشاهده است کلیک کرده و تصویر را به اندازه دلخواه خود درآورید. همچنین با استفاده از سربرگ format بخش Size میتوانید اندازه تصویر خود را به صورت دقیق وارد نمایید.
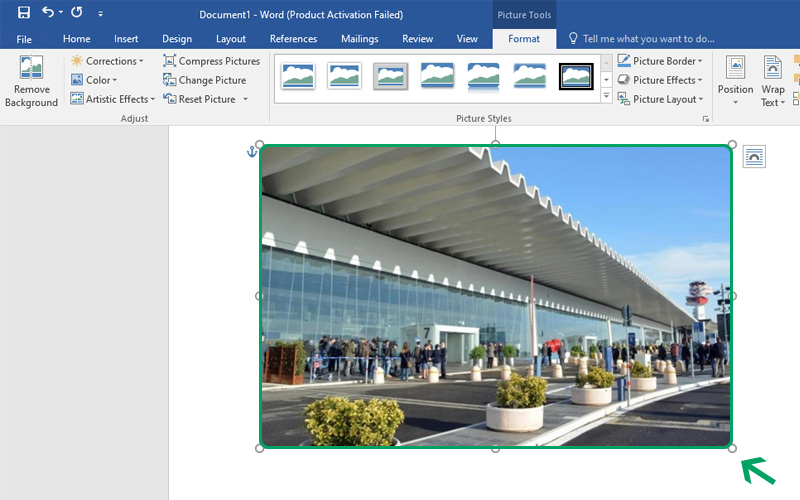
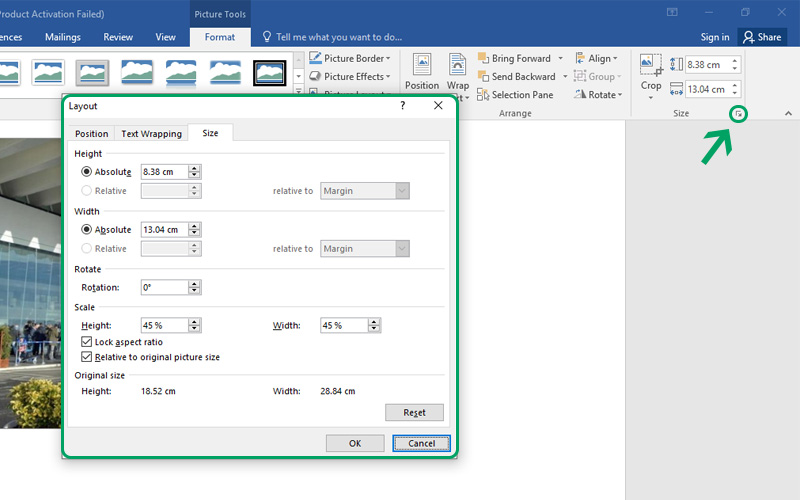
برش عکس
در سربرگ format ابزارهای دیگری برای تنظیم و برش عکس قرار دارد بطور مثال با استفاده از ابزار Crop تصویر را به میزان دلخواه برش دهید. با باز کردن زبانه این ابزار سه گزینه در اختیار شما قرار میگیرد که گزینه اول یعنی Crop میزان برش را به عهده خودتان میگذارد. گزینه دوم Crop to Shape چیدن را براساس یک شکل انجام میدهد. گزینه Aspect Ratio تصویر شما را در اندازههای مشخصی میچیند. در آخر میتوانید با فشردن کلید Enter برش را انجام و برای بازگرداندن تصویر به حالت اولیه یا برشی دیگر دوباره این ابزار را انتخاب کنید.
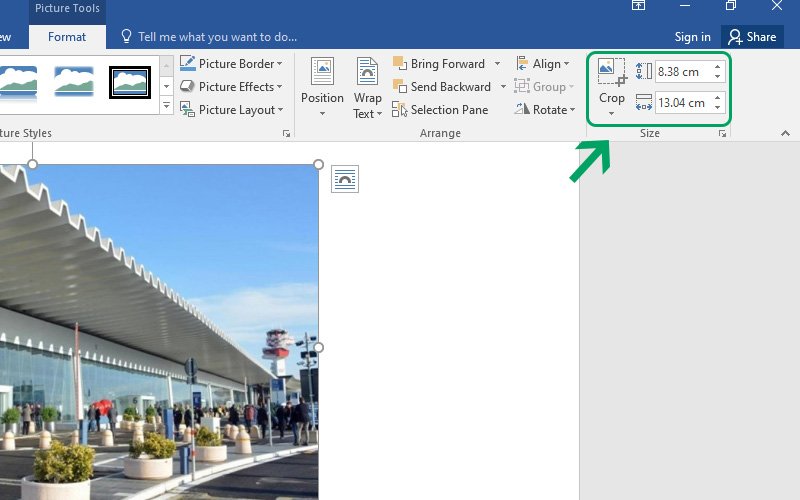
بخش Adjust
بخش دیگر تب format بخش Adjust میباشد. از جمله ابزارهای موجود در این پنلها میتوان به این ترتیب شرح داد:
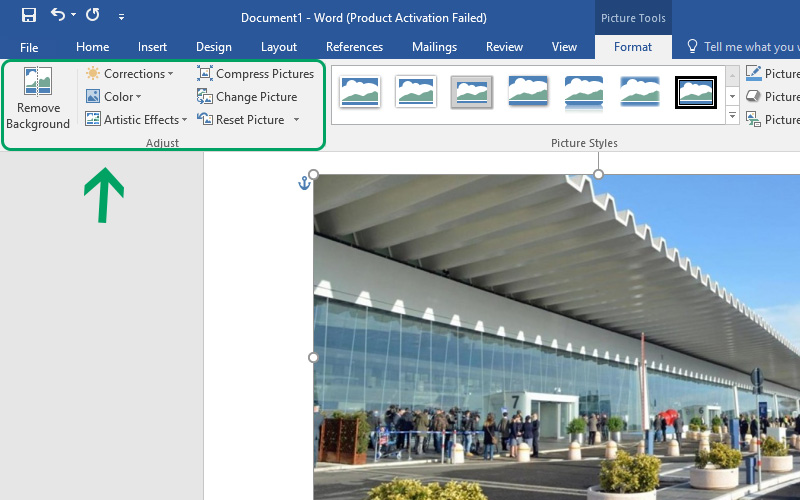
1) اولین گزینه آن درخصوص حذف پس زمینه تصویر میباشد. با استفاده از این ابزار میتوان قالب دلخواه خود را برروی تصویر ایجاد کرد. گزینه اول برای انتخاب محلهایی است که مایل هستید حذف نشود. گزینه دوم محل انتخابی شما را حذف میکند. و گزینه سوم به شما امکان حذف نقاط را میدهد و در پایان روی گزینه Keep Changes کلیک کنید.
برای بازگرداندن تغییرات به حالت قبل میتوانید از گزینه Remove Background کلیک کنید و پس از آن گزینه Discard All Changes انتخاب کنید.
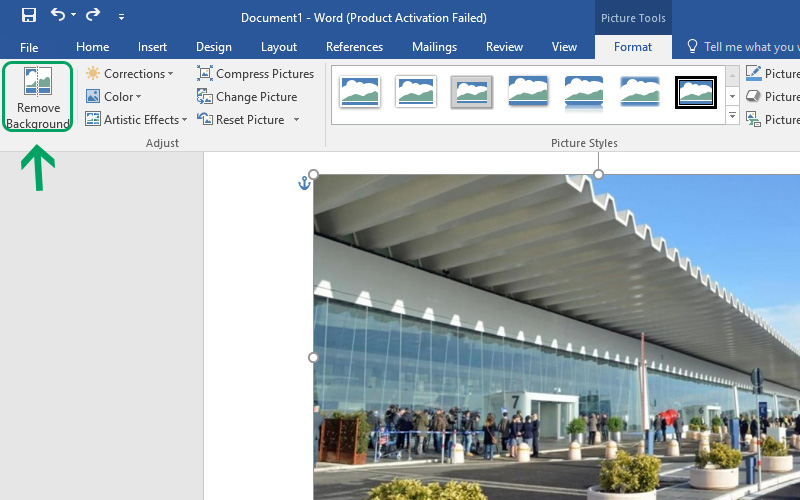
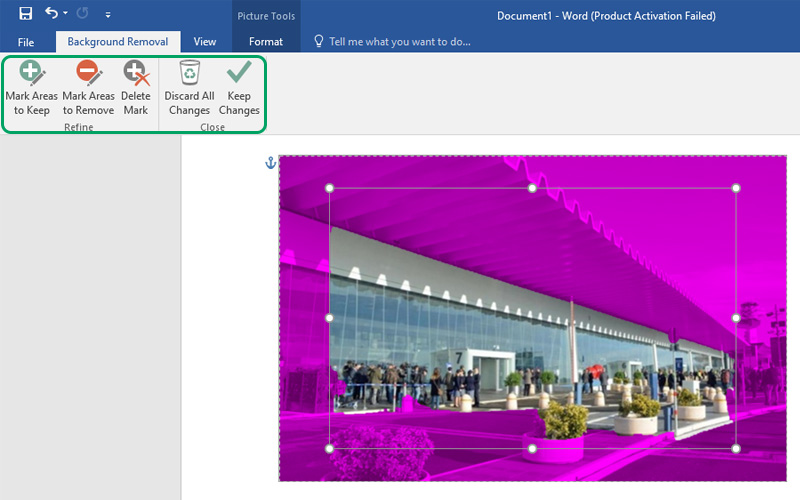
2) گزینه دوم Cirrections به شما این امکان را میدهد تا نرمی لبهها و روشنایی تصویر را تنظیم کنید. با کلیک برروی هر مورد به دلخواه میتوانید تنظیمات عکس را تغییر دهید.
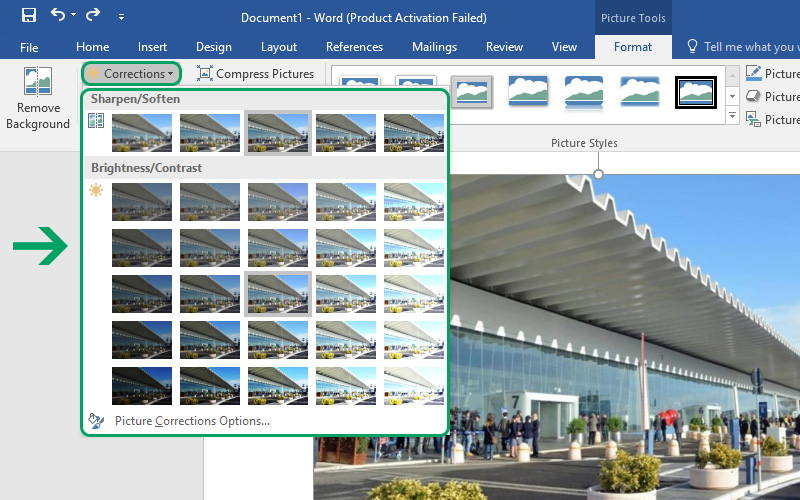
3) Color: این گزینه برای تنظیمات رنگ تصویر استفاده میشود. در قسمت Saturation میزان غلظت رنگ و در قسمت Tone شدت رنگ مشخص میشود. با استفاده از گزینه Recolor نوع رنگ و بازسازی رنگبندی تصویر را میتوانید تعیین کنید. گزینه آخر این لیست نیز برای تنظیمات حرفهای تصویر است.
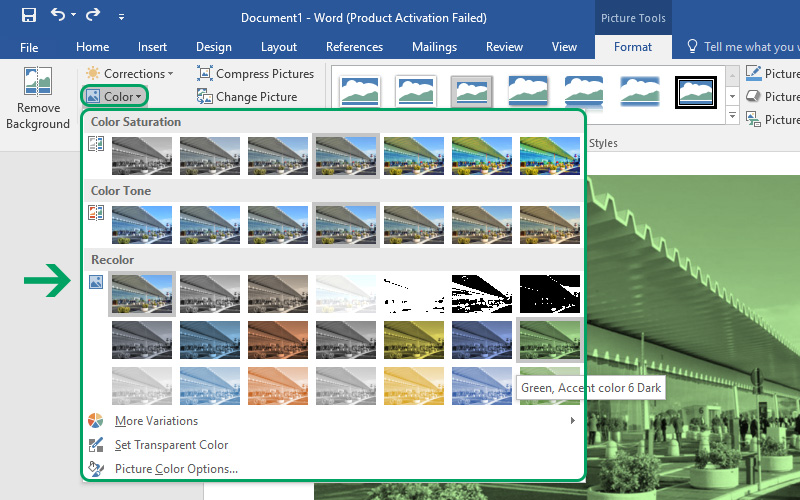
4) گزینه چهارم در این منو Artistic Effects است، همانگونه که از نام این گزینه مشخص است به شما امکان تأثیر جلوههای هنری را میدهد که در موارد گوناگون بسیار مفید وپرکاربرد است و باعث میشود تا تصویر به صورت حرفهای جلوه نمایی کند.
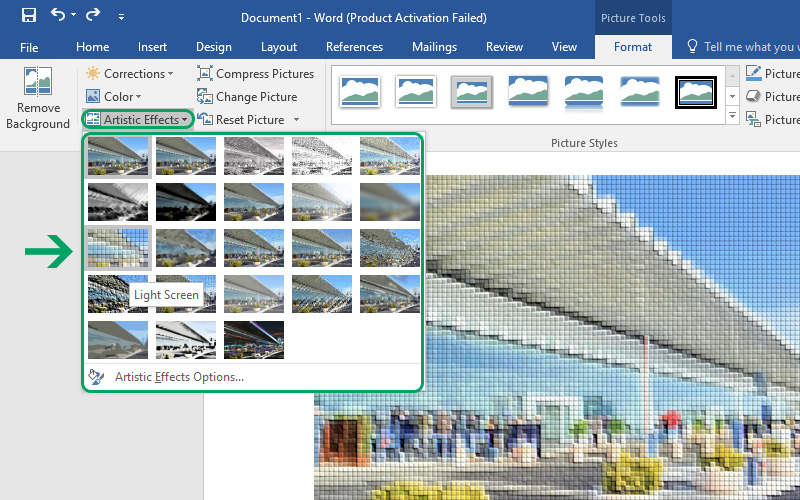
5) گزینه Compress Pictures نیز مانند یک نرم افزار فشرده سازی عمل کرده و باعث کاهش حجم و کیفیت عکس میشود.
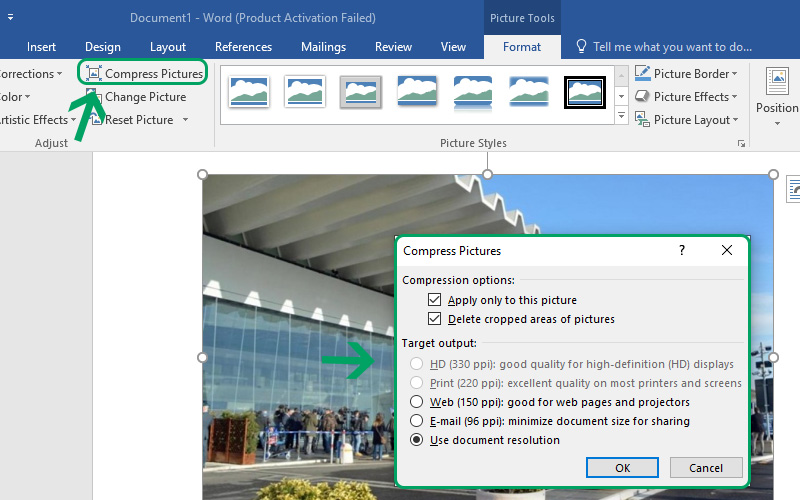
6) Change Picture: به کمک این گزینه میتوانید تصویر جدیدی را جایگزین تصویر قبلی کنید.
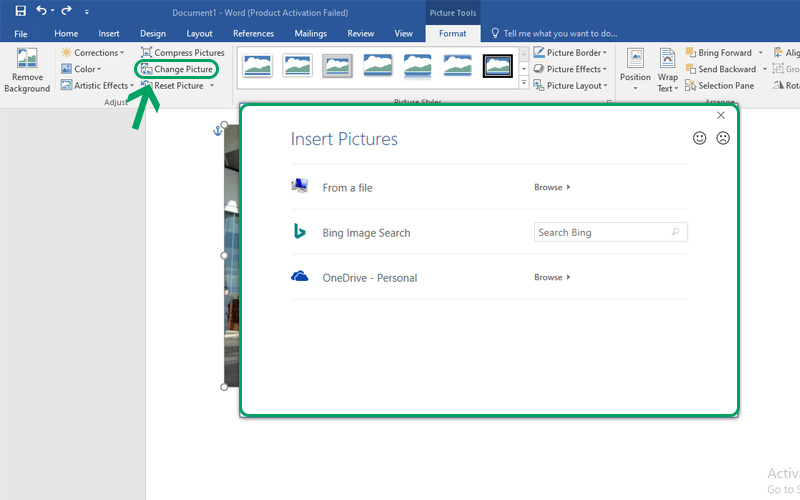
7) هفتمین گزینه Reset Picture است که تصویر را به حالت نخست آن باز میگرداند.
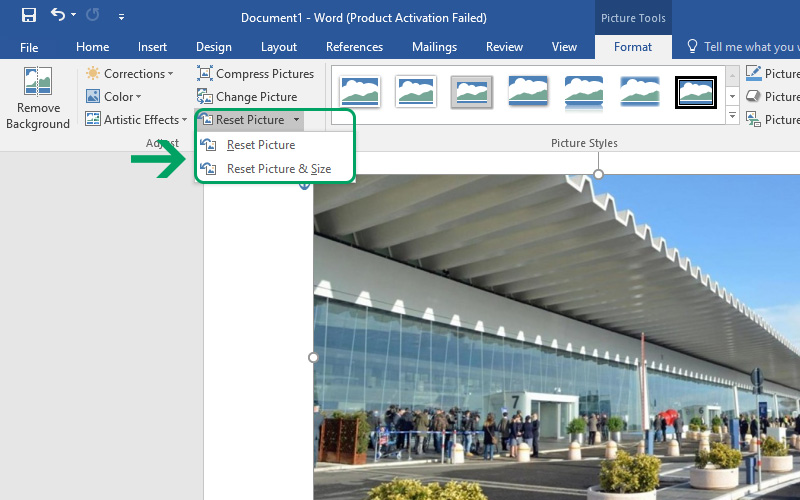
بخش picture Styles
بخش picture Styles به شما این امکان را میدهد تا قاب، شکل و فرم خاصی را به تصویر بدهید. گزینه picture Border رنگ، خط حاشیه، قاب را تنظیم میکند. Picture Effects نوع جلوهها را مشخص کرده و امکان شکلدهی و ایجاد فرم خاص را برای تصاویر ایجاد میکند.
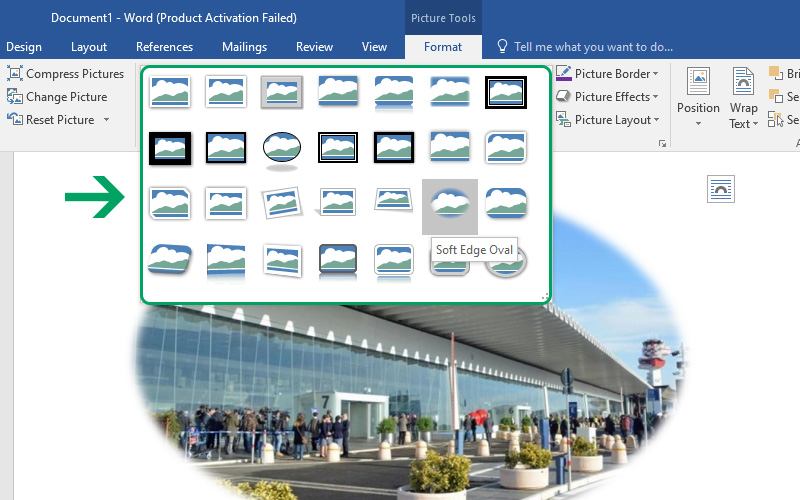
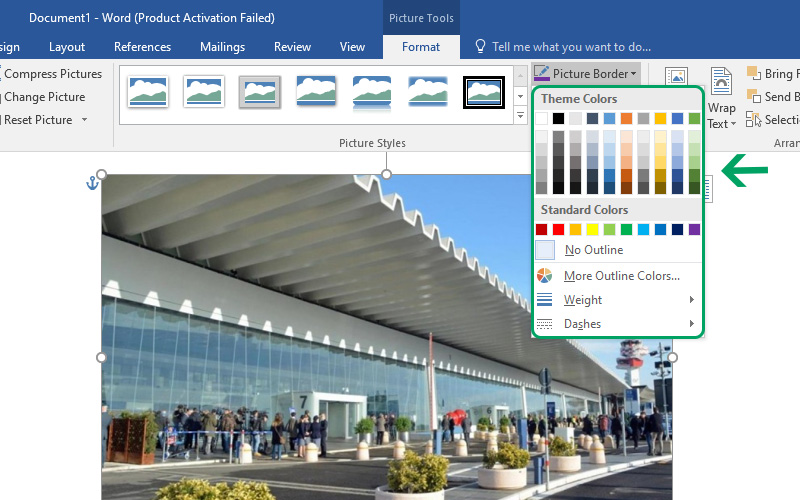
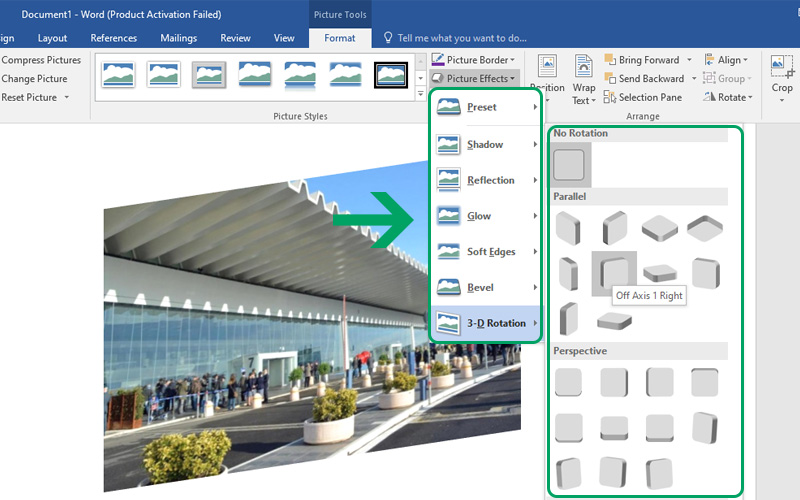
امیدواریم از این آموزش کوتاه بهره کافی را ببرید.
همراه ما باشید در نشرآنلاین

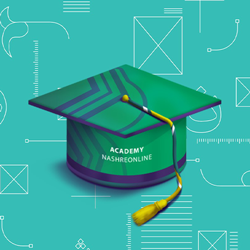

سلام، وقت بخیر..
چطوری باید عکس رو تمام صفحه کنیم؟
سلام، همچنین
این مراحل را به ترتیب انجام بدید:
– تصویر خودتون را انتخاب کنید و به تب “Picture Format” برید .
– در بخش “Size” روی “Crop” کلیک کنید و سپس از بخش “Shape” یک شکل (ترجیحاً مستطیل یا مربع) را انتخاب کنید.
– در حالت انتخاب تصویر، مجدد در تب “Picture Format” در بخش Arrange روی”Wrap Text” کلیک کنید و “Tight” را انتخاب کنید.
– جالا تصویرتون را به اندازه کل صفحه بزرگ کنید تا صفحه را پر کند.
چیکار باید بکنم که این تنظیمات فیکس بشه و برای هر عکس دوباره تکرارش نکنم؟
روی عکسی که استایل دادید کلیک کنید، سپس دکمه های Ctrl+Shift+C رو بزنید. بعد روی هر عکسی که میخواین همون استایل اعمال بشه کلیک کنید و دکمههای Ctrl+shift+V را بزنید.
(پیشنهاد میکنم اگر قصد دارید راحتتر و حرفهای کار کنید از نرم افزار ایندیزاین استفاده کنید، چون خیلی ابزار کاربردیتر و دقیقی برای این موارد داره)