در این قسمت از آموزش نرم افزار ورد، به بررسی و آشنایی با تب Home در Word میپردازیم. تب Home از بخشهای مهم نرمافزار ورد است که ابزارهای پرکاربردی را درون خود جای داده است و بیشترین استفاده را دارد.
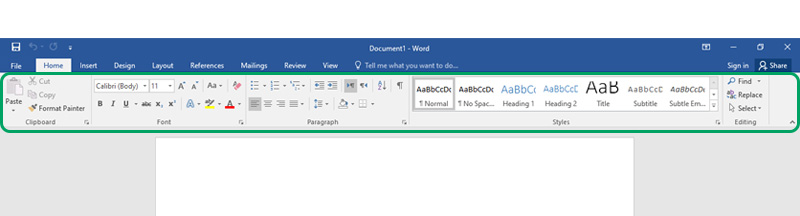
بخشهای تب Home در نرم افزار ورد
ما در این قسمت به بررسی یک به یک بخشهای تب Home میپردازیم؛ این تب شامل بخشهای Cliboard، Font، Paragraph، Styles و Editing میباشد که در ادامه به بررسی هریک و گزینههای موجود در آنها خواهیم پرداخت. (اگر نام ابزار را نمیدانید میتوانید با نگه داشتن موس برروی هر گزینه نام و توضیحات آنرا مشاهده کنید)
بخش کلیپبورد ClipBoard
- Paste: جایگذاری متن یا تصویر، جداول و…
- Cut: برش متن یا تصویر، جداول و …
- Copy: کپی کردن متن، تصاویر، اشکال، جداول و …
- Format Painter: پاک کردن استایل ها و فرمتبندیهای روی مت
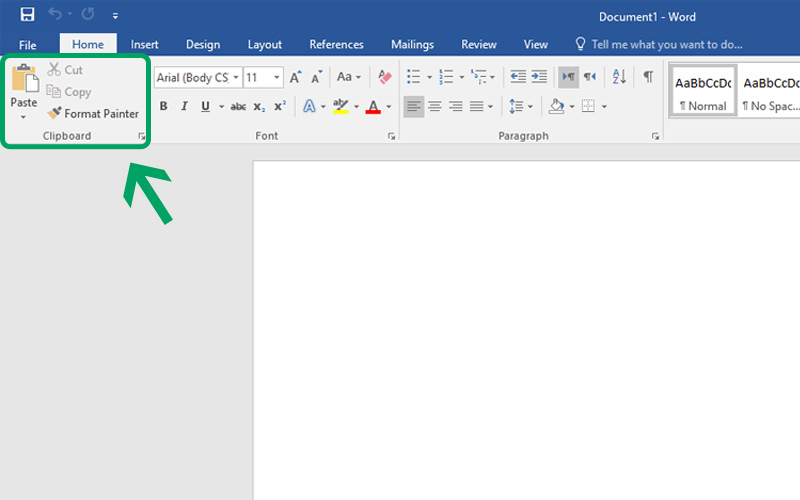
بخش فونت Fonts
- Font: این گزینه برای انتخاب نوع فونت استفاده میشود. نرم افزار ورد بطور پیشفرض فونتهایی را در اختیار شما قرار میدهد و شما میتوانید با دانلود و اضافه کردن سایر فونتها از انتخابهای بیشتری برخودار شوید.
- Font Size: این گزینه برای انتخاب سایز متن بکار برده میشود. به این صورت که ابتدا متن مورد نظر را انتخاب کرده و سپس از طریق این گزینه سایز دلخواهتان را انتخاب میکنید.
- Bold: این گزینه که با نماد B قابل ملاحظه است. برای توپر کردن متن بکار میرود. پس انتخاب قسمتی که میخواهید مشخصتر باشد برروی این گزینه کلیک کنید.
- Italic: گزینه ایتالیک برای کج کردن متن بکار میرود و با نماد I نمایش داده میشود.
- Underline: گزینه U برای این است که زیر متن انتخاب شده خط کشیده شود.
- Strikethrough: گزینه
ABCبرای کشیدن خط روی متن انتخاب شده بکار برده میشود. - A: این علامت که شامل دو گزینه A بزرگ و A کوچک است. برای بزرگتر و کوچکتر کردن متن بکار میرود.
- Text Effects: این گزینه برای افکت دادن به متن به کار میرود.
- Text Highlight color: در اینجا ابتدا متن موردنظر را انتخاب کرده و سپس برروی این گزینه کلیک میکنید. پس زمینه متن را به رنگ دلخواه درآورید. برای پاک کردن رنگ پس زمینه نیز میتوانید از گزینه NO COLOR استفاده کنید.
- Font Color: گاهی برای متمایز کردن بخشی از متن رنگ آن را تغییر میدهیم را انتخاب کرده. متن را به حالت انتخاب درآورده و و سپس رنگ موردنظر را انتخاب میکنیم.
- Clear All Formatting: زمانی که بخواهید تمام فرمتهای متن همچون Bold، Italic و… را از بین ببریم از این گزینه استفاده میکنیم.
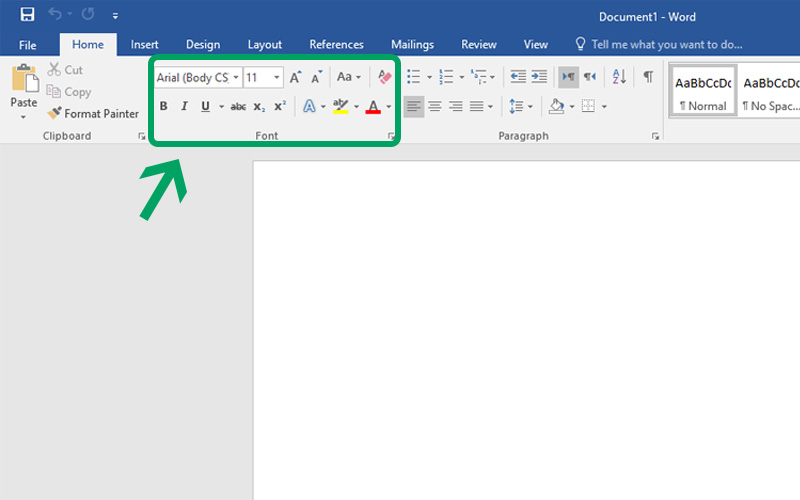
بخش پاراگراف (Paragraph)
- Bullet and Numbering: همانطور که از آیکونهای این بخش مشخص است، در این بخش میتوانید برای متن یا متنهای خود در نرمافزار ورد، بولت و شماره تعریف کنید.
- Align: این بخش شامل چهار گزینه است و همانطور که شکل آنها مشخص است برای تراز کردن متن استفاده میشوند. گزینه justify در میان این چهار گزینه برای تنظیم و همسان سازی خطوط استفاده میشود.
- Right to left یا Left to right: جهت متن را مشخص میکند. بسته به زبان متن راستچین و چپ چین بودن آن را میتوان مشخص کرد. نرم افزار ورد به صورت پیش فرض برروی حالت چپ چین فعال است. تغییر این گزینه در متن فارسی اهمیت دارد چرا که سایر آیتمهای مورد استفاده در ورد از قبیل جدول نیز به این تنظیمات وابسته است.
- A-Z: این گزینه برای مرتبط کردن پاراگرافها به ترتیب حروف الفبایی استفاده میشود. توجه داشته باشید که متن باید انتخاب شود.
- Shading: این گزینه نیز مانند Text Highlight color رنگ زمینه را تغییر میدهد با این تفاوت که این گزینه باعث تغییر رنگ بک گراند صفحه میشود و تنها محدود به متن نخواهد بود.
- Borders: این گزینه برای کشیدن کادر برای متون انتخاب شده و یا تنظیم جداول کاربرد دارد.
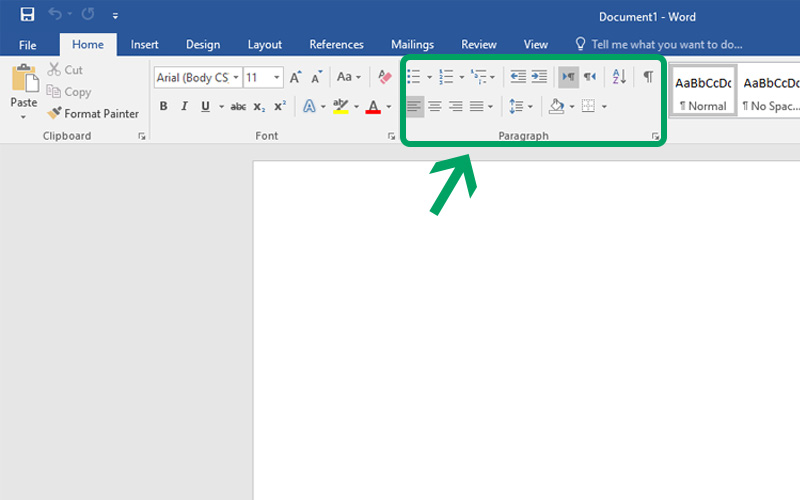
بخش استایلها Styles
- Styles: همانطور که مشخص هست این بخش شامل استایلهای متن و تیترها و … میشود. برای استفاده هر کدام کافیست روی متن مورد نظر کلیک کنید و سپس روی استایل مورد نظرتان کلیک کنید. همچنین برای شخصیسازی هر کدام کافیست روی آن کلیک راست کنید و روی گزینه Modiy کلیک کنید تا پنجره تنظیمات مربوط به استایل باز شود.
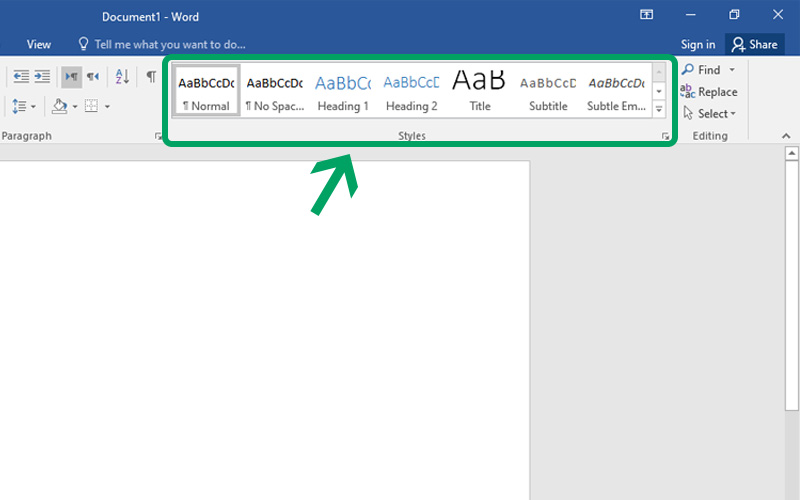
بخش ویرایش Editing
- Find: گزینه Find برای جستجوی حروف، کلمات و جملات استفاده میشود.
- Replace: گاهی لازم است به سرعت متنی را جستجو کنید و تغییر دهید و یا با متنی دیگر جایگزین کنید، گزینه Replace بهترین گزینه برای انجام این اعمال است.
- Select: با استفاده از این گزینه میتوانید همه متنها و اشکال مشابه گزینهای که در حالت انتخاب دارید را انتخاب کنید.
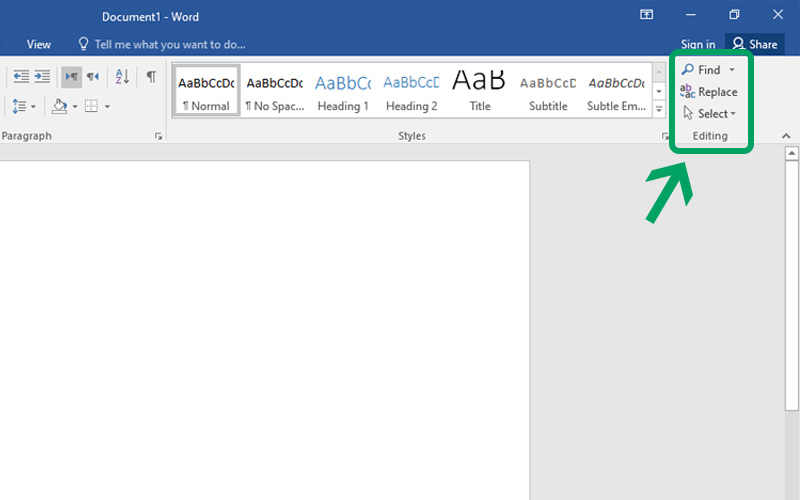
امیدواریم از این آموزش کوتاه بهره کافی را ببرید.
همراه ما باشید در نشرآنلاین

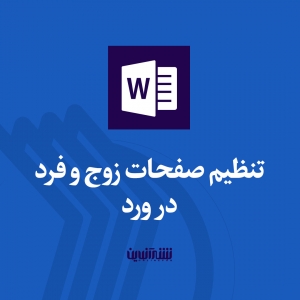



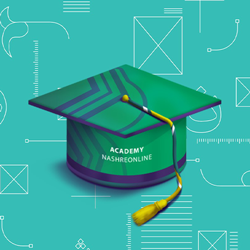

سلام
تب home جزئیات زیادی داره اگر میشه راجع به styleها بیشتر توضیح بدید سپاس