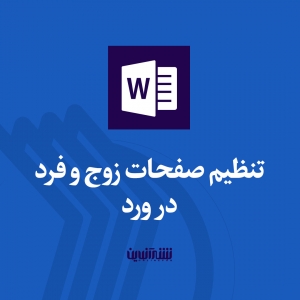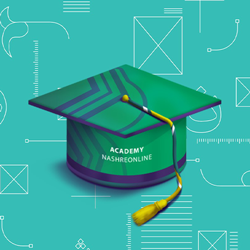از جمله امکاناتی که نرم افزار ورد برای صفحه آرایی در اختیار کابران قرار میدهد امکان ایجاد لینک میان مطالب بصورت داخلی و یا فایلها و آدرسهای خارج از سند است. در ادامه روشهای ایجاد لینک در ورد را توضیح میدهیم.
قبل از هر چیزی ما به دو روش در ورد میتوانیم لینگ گذاری را انجام دهیم. این دو روش به این صورت است که:
- برای ایجاد یک Hyperlink قسمت مورد نظرتان را انتخاب کرده، سپس میتوانید از طریق سربرگ insert گزینه Hyperlink را انتخاب کنید و یا برروی آن راست کلیک کرده و گزینه Hyperlink را برگزینید.
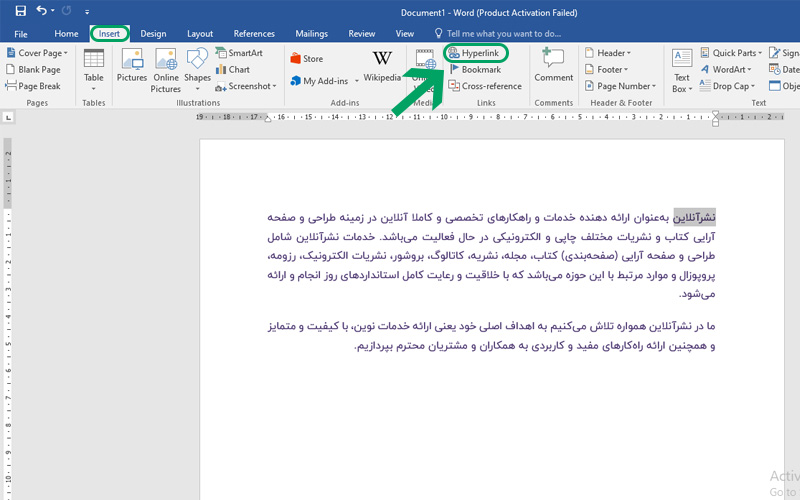
2. یا بر روی متن مورد نظر کلیک راست کرده و گزینه ی Hyperlink را انتخاب کنید.
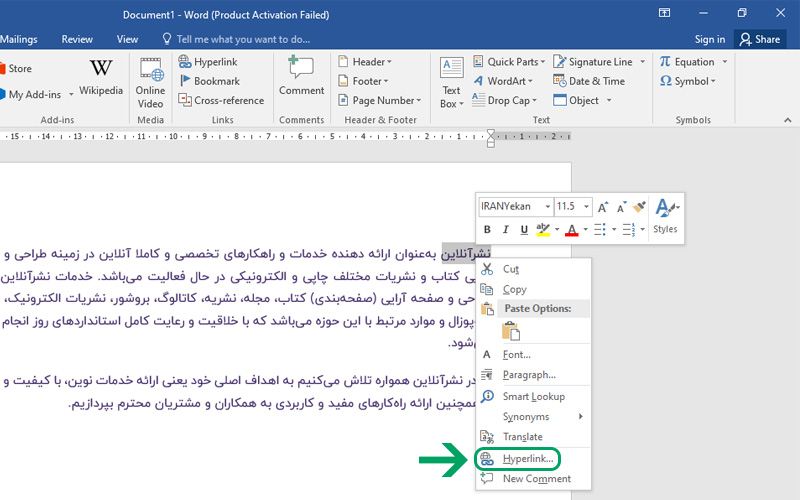
روشهای ایجاد لینک در ورد
ایجاد لینک به یک صفحه وب
بر روی متن یا تصویری را که میخواهید انتخاب کرده و در سربرگ Insert از گروه Links گزینه Hyperlink را انتخاب کنید و یا روی متن یا تصویر کلیک راست کرده و گزینه Hyperlink را انتخاب کنید. سپس پنجره Insert Hyperlink باز میشود. در کادر Address ، آدرس را تایپ کنید.
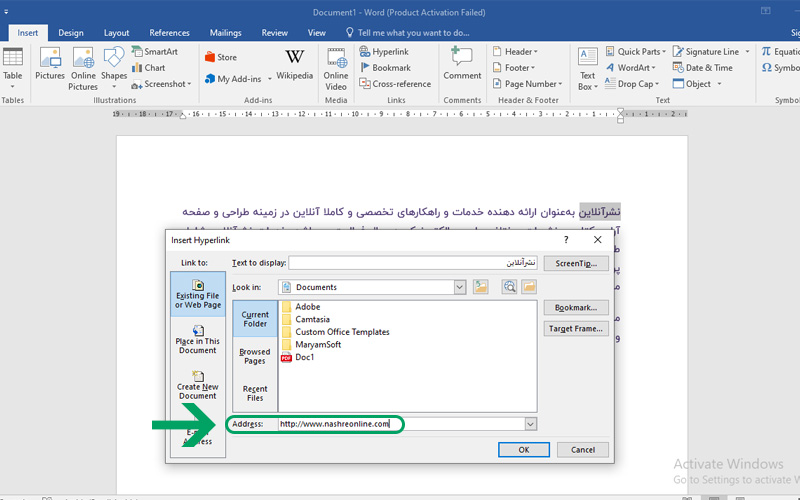
همچنین میتوانید برای سفارشی سازی ScreenTip که هنگام توقف اشارهگر روی لینک ظاهر میشود، در گوشه سمت راست بالای پنجره Insert Hyperlink، روی ScreenTip کلیک کنید. در پنجره باز شده متن مورد نظر خود را وارد و در نهایت روی OK کلیک کنید.
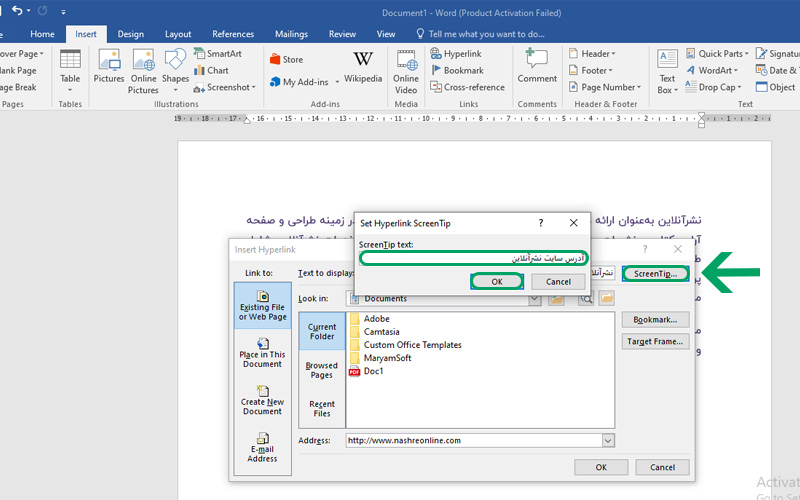
ایجاد لینک به یک فایل در رایانه یا صفحات وب مرور شده
برای این کار، متن یا تصویری را که میخواهید به عنوان لینک نمایش داده شود انتخاب کنید.سپس:
- در پنجره Insert Hyperlink در قسمت Link to روی Existing File or web Page کلیک کنید؛
- مکانی که سند در آن ذخیره شده است را در لیست Look in پیدا کنید؛
- با انتخاب Current Folder میتوانید به پوشههای موجود در رایانه خود دسترسی پیدا کنید؛
- با انتخاب Browsed Pages میتوانید به صفحات مرورشده دسترسی پیدا کنید؛
- با انتخاب Recent Files میتوانید به فایلهای اخیر دسترسی پیدا کنید؛
- بعد از انتخاب گزینه موردنظر روی دکمهی OK کلیک کنید.
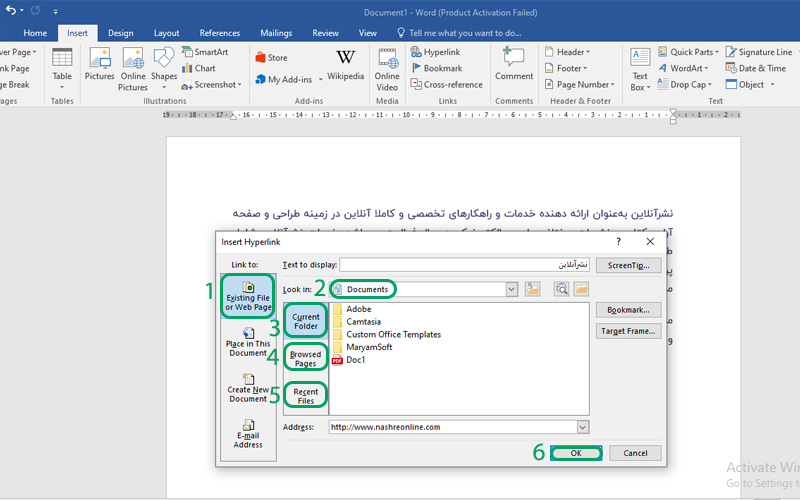
ایجاد لینک به یک مکان در سند فعلی
برای این کار، متن یا تصویری را که میخواهید به عنوان لینک نمایش داده شود انتخاب کنید.سپس:
- در پنجره Insert Hyperlink و در کادر Look in روی گزینه Place in this Document کلیک کنید.
- با انتخاب Top of the Document در کادر Select the place in the document، به بالای سند لینک داده میشوید؛
- با انتخاب Heading میتوانید به تیترهای سند فعلی دسترسی پیدا کنید. همچنین میتوانید به تیترها لینک بدهید؛
- با انتخاب Bookmark میتوانید به یکی از Bookmarkهای سند لینک بدهید؛
- و در نهایت روی دکمهی OK کلیک کنید.
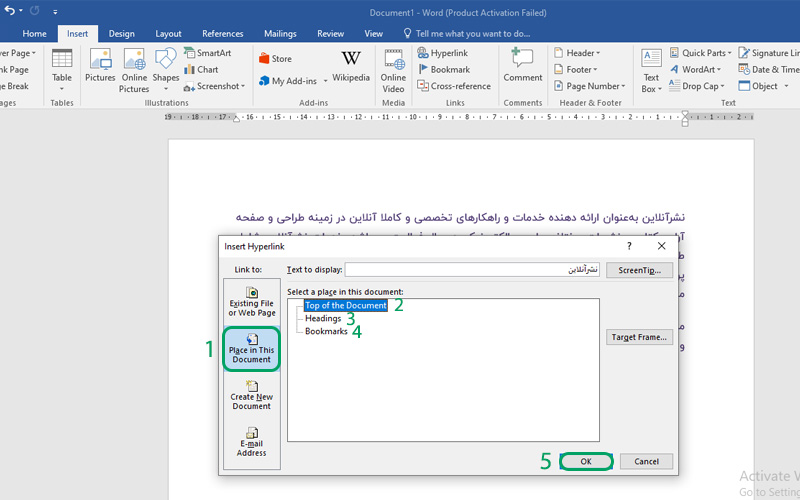
ایجاد لینک به یک سند جدید
برای این کار، متن یا تصویری را که میخواهید به عنوان لینک نمایش داده شود انتخاب کنید.سپس:
- برای ایجاد لینک به یک سند جدید، در پنجره Insert Hyperlink و در قسمت Link to روی Create new Document کلیک کنید؛
- در کادر Name of new document یک نام برای سند جدید انتخاب و تایپ کنید؛
- در قسمت File path میتوانید مسیر ذخیرهسازی سند را مشاهده کنید؛
- با کلیک روی دکمه Change میتوانید مسیر ذخیرهسازی را تغییر دهید؛
- با انتخاب گزینه Edit the new document later از قسمت When to Edit، میتوانید سند جدید را بعداً ویرایش کنید و یا با انتخاب گزینه Edit the new document now اکنون سند جدید را باز و ویرایش کنید؛
- در نهایت روی دکمهی OK کلیک کنید.
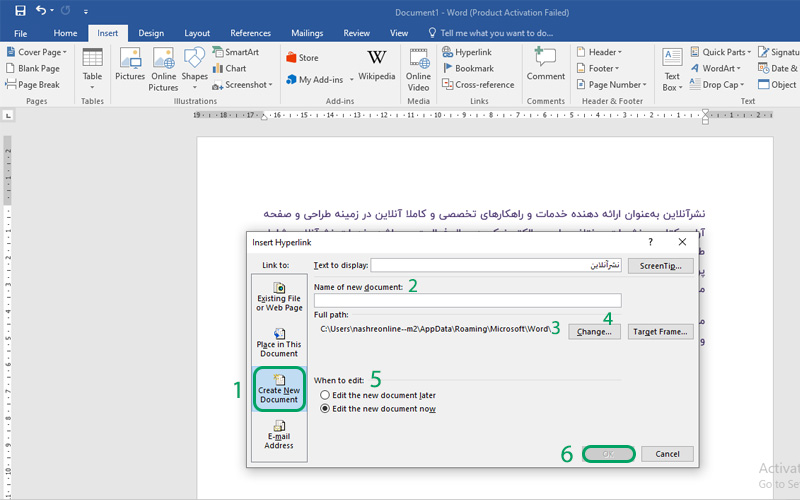
ایجاد لینک به یک آدرس ایمیل
برای این کار، متن یا تصویری را که میخواهید به عنوان لینک نمایش داده شود انتخاب کنید.سپس:
- ابتدا در پنجره Insert Hyperlink و در کادر Link To گزینه E-mail Address کلیک کنید؛
- سپس آدرس ایمیل مورد نظر خود را در کادر آدرس پست الکترونیکی تایپ کنید؛
- در کادر Subject میتوانید موضوع پیام را تایپ کنید؛
- در این قسمت آدرس ایمیلهای اخیراً استفاده شده قرار دارند؛
- در آخر روی دکمهی OK کلیک کنید.
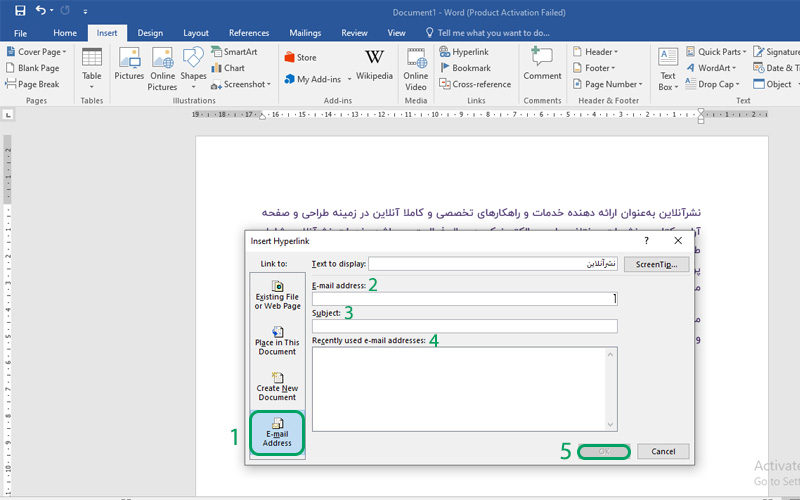
حذف لینک
روی لینک موردنظر کلیک راست کرده و سپس روی Remove Hyperlink کلیک کنید.
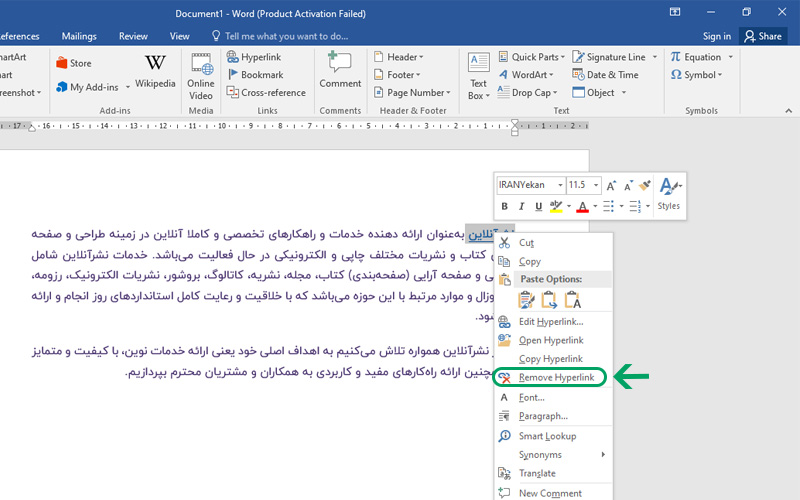
نکته: برای حذف همه لینکهای به طور همزمان ابتدا تمام متن را انتخاب کنید. برای این کار با زدن Ctrl+A همه متن سند را انتخاب کنید. سپس Ctrl+Shift+F9 را فشار دهید.
غیرفعال کردن لینکهای خودکار در ورد
برای غیرفعال کردن لینکهای خودکار ابتدا به تب File بروید و روی گزینهی Options کلیک کنید به قسمت Proofing بروید. روی دکمه AutoCorrect کلیک کنید. سپس روی سربرگ AutoFormat As You Type کلیک کنید. تیک گزینه Internet and network paths with hyperlinks را بردارید و روی دکمهی OK کلیک کنید.
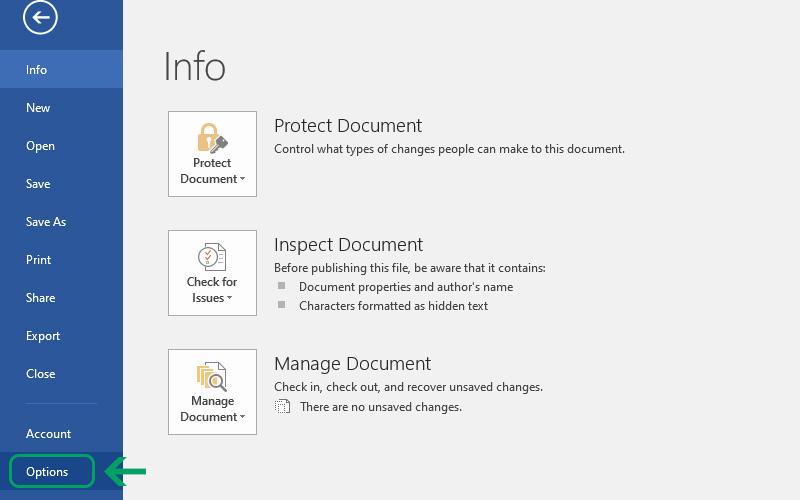
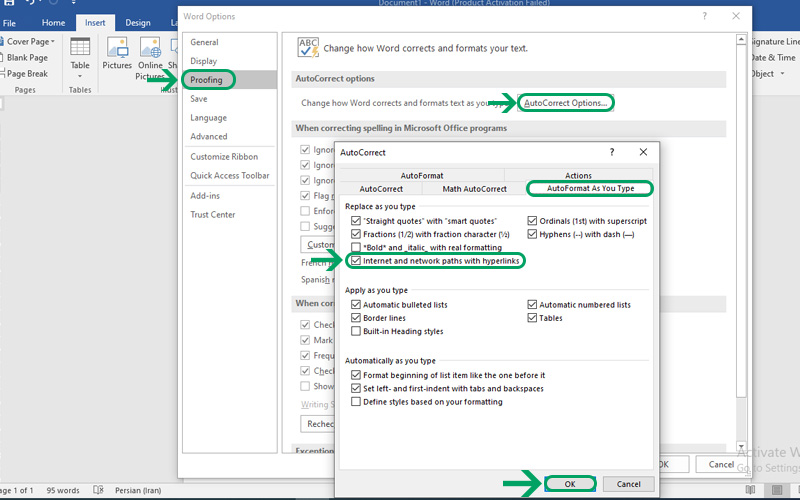
امیدواریم از این آموزش کوتاه بهره کافی را ببرید.
همراه ما باشید در نشرآنلاین