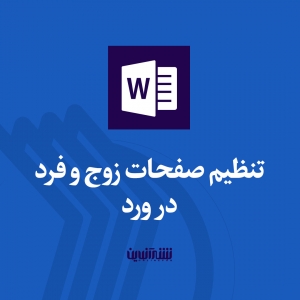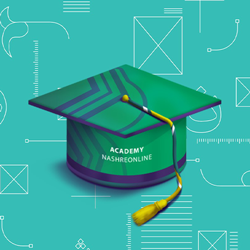آموزش رسم جدول در ورد و تنظیمات آن یکی از امکانات پرکاربرد در طراحی صفحه با استفاده از نرم افزار ورد است، به این ترتیب، ارائه مطالب، بصورت خلاصه دسته بندی و طبقه بندی شده در اختیار مخاطب قرار میگیرد. جدول و نمودار از جمله عناصر تشکیل دهنده اغلب مقالات، پایان نامهها، کتب علمی و سایر مطالبی است که نیازمند ارائه گزارشهای طبقه بندی شده هستند.
آموزش رسم جدول در ورد و تنظیمات آن
روش های رسم جدول در ورد
- اولین روش: ابتدا به تب Insert رفته و گزینه table را انتخاب کنید. باتوجه به نوع اطلاعات تعداد سطر و ستونهای جدول را انتخاب میکنید.
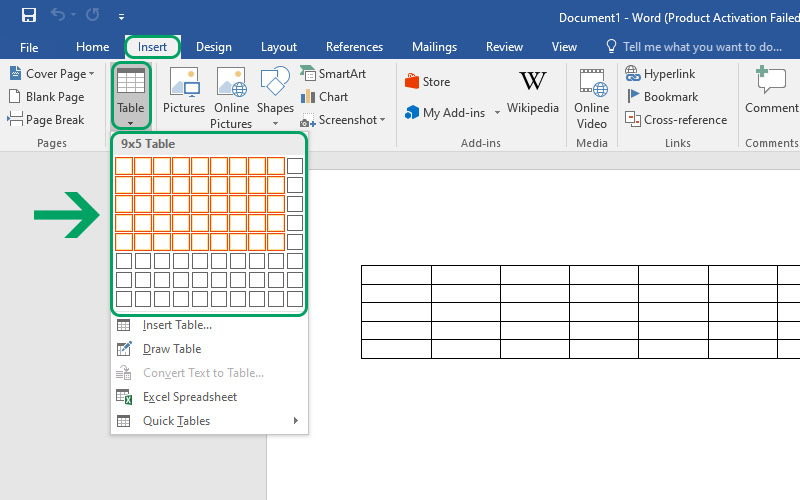
- یکی دیگر از راههای تعیین تعداد سطر و ستونهای جدول در نرم افزار ورد استفاده از گزینه Insert table از ریبون table میباشد. به این صورت که با انتخاب و باز شدن این پنجره تعداد سطر و ستونها را به صورت عددی وارد کرده و جدول با مشخصات ذکر شده در اختیار شما قرار میگیرد.
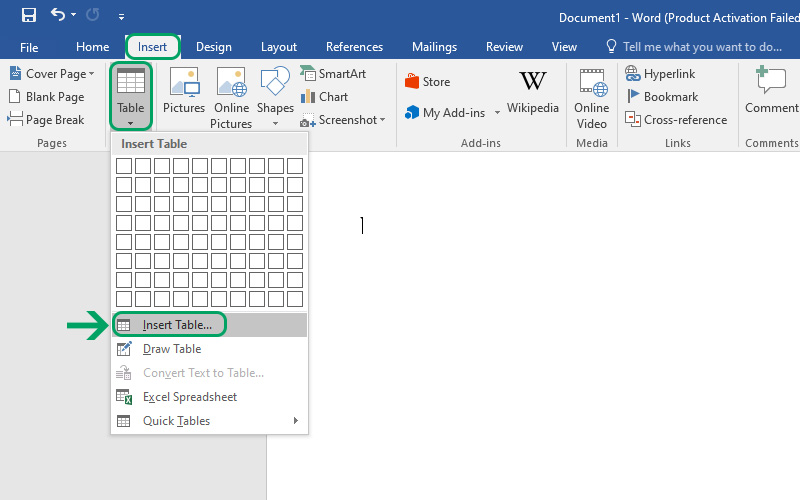
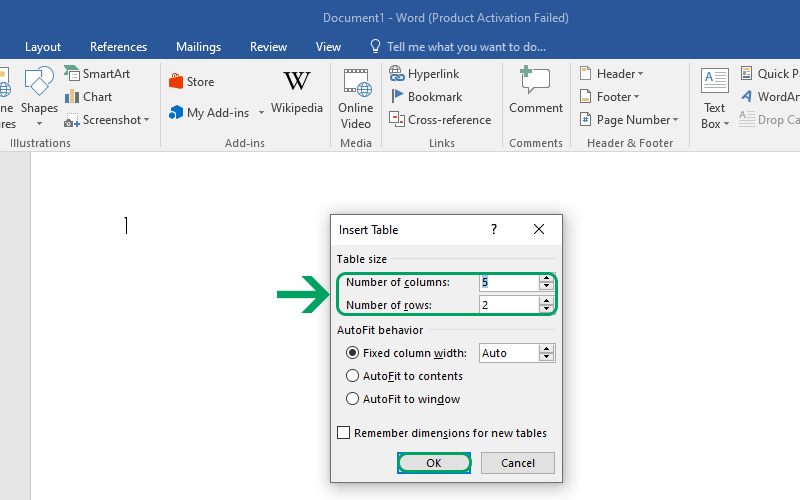
- سومین روش: با انتخاب گزینه Draw Table از کادر باز شده، مدادی در صفحه ظاهر میشود که توسط این مداد و کلیک و درگ کردن در مکان مورد نظر در صفحه ورد میتوانید اقدام به کشیدن جدول به صورت دستی نمایید.
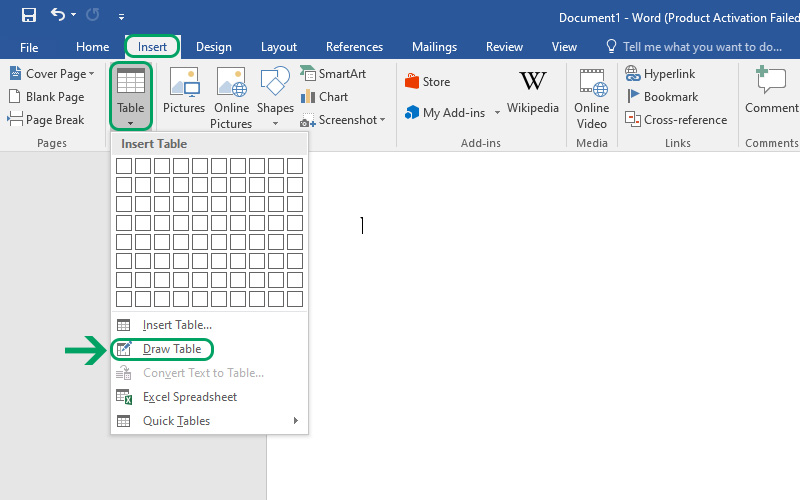
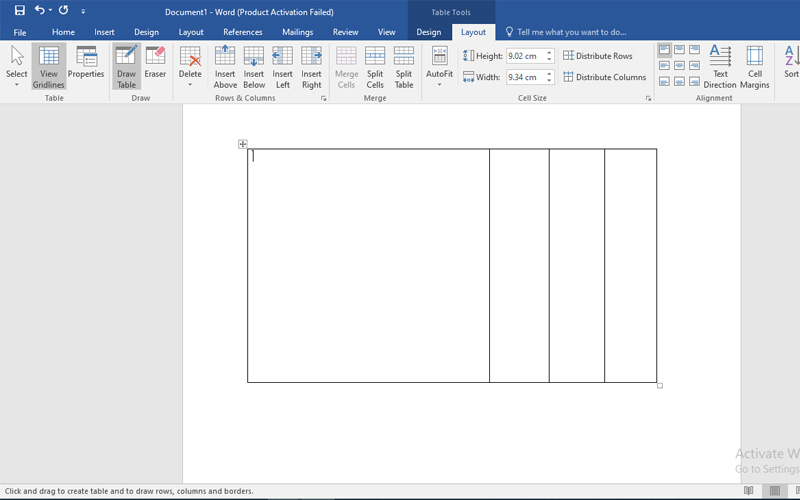
- چهارمی روش: گزینه Quick Tables (جداول آماده) را انتخاب کنید و از کادر باز شده جدول مورد نظر خود را یافته و در مکان انتخاب شده در صفحه ورد وارد نمایید.
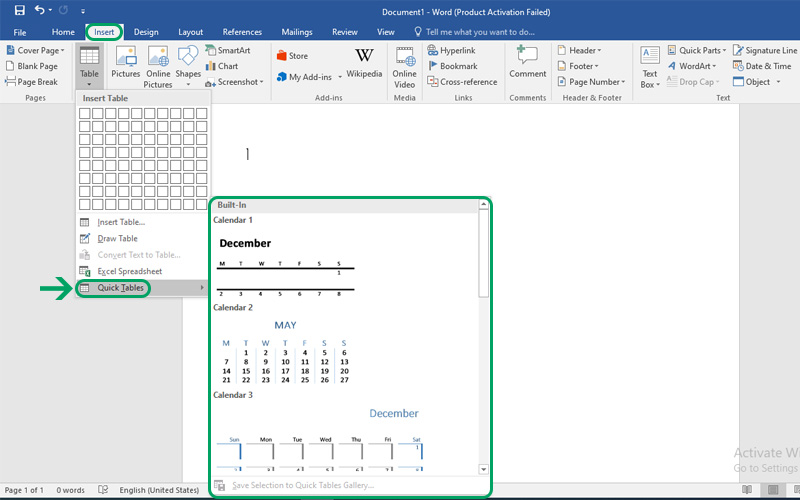
تبدیل متن به جدول (Convert Text to Table)
برای تبدیل یک متن به جدول، متن مورد نظر را انتخاب کنید. از سربرگ Insert، روی Table کلیک کنید. از لیست کشویی، Convert text to table را انتخاب کنید.
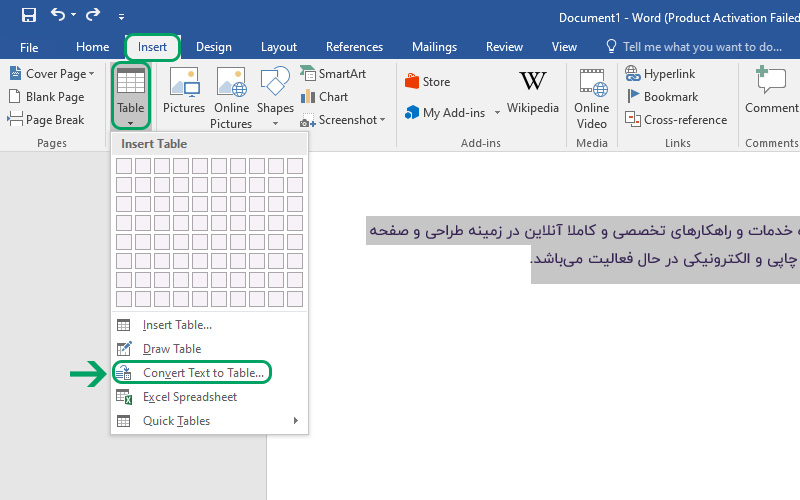
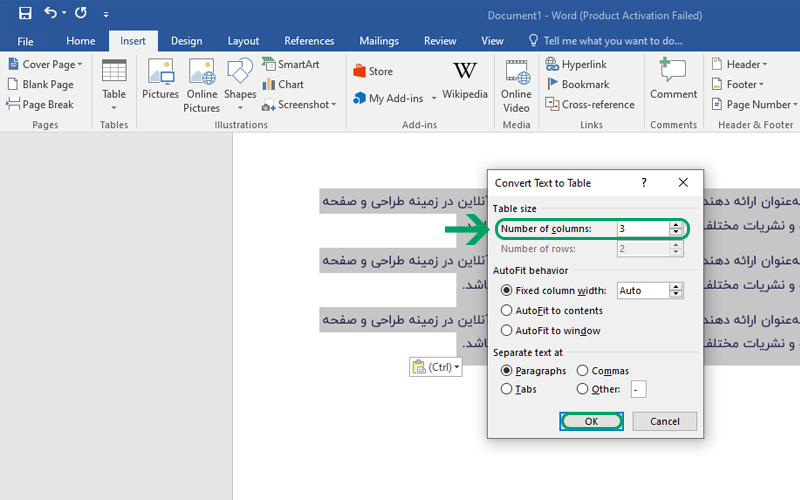
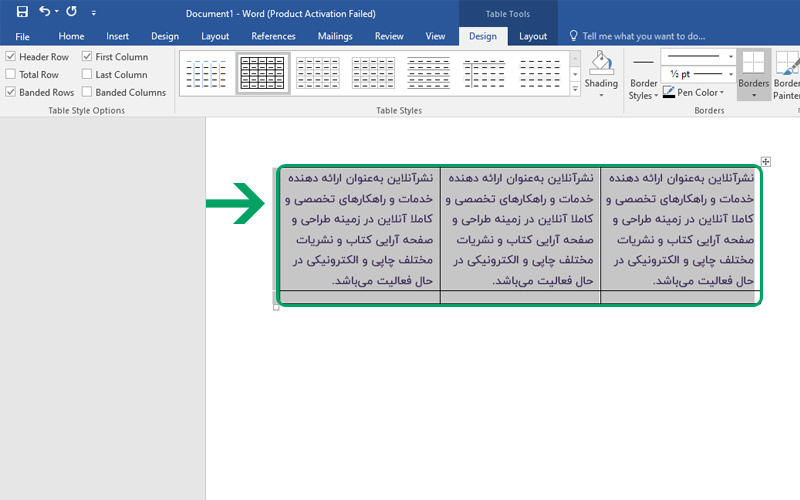
تغییر ساختار جدول
بعد از اینکه جدول خود را در ورد وارد کردید، دو سربرگ جدید با نامهای Design و Layout برای شما باز میشود که کاربر با استفاده از گزینه های موجود در این دو سر میتواند اقدام به تغییر ساختار جدول و شکل بندی آن نماید.
- برای تغییر در ساختار یک جدول کافی است به سربرگ Design رفته و از کادر گروه Table style ساختار مورد نیاز خود را انتخاب نمایید. توجه داشته باشید که با کلیک بر روی فلش کوچکی که در سمت راست کادر محاوره ای سبک ها قرار دارد میتوانید سبک های بیشتری را بطور همزمان مشاهده کرده و انتخاب نمایید.
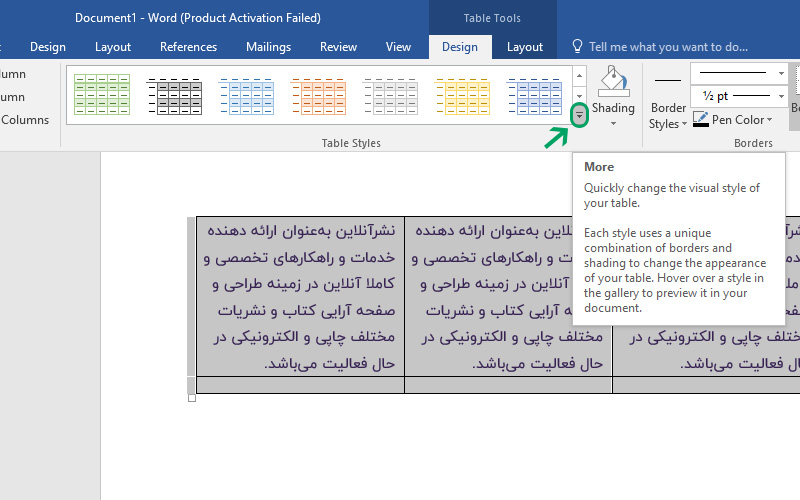
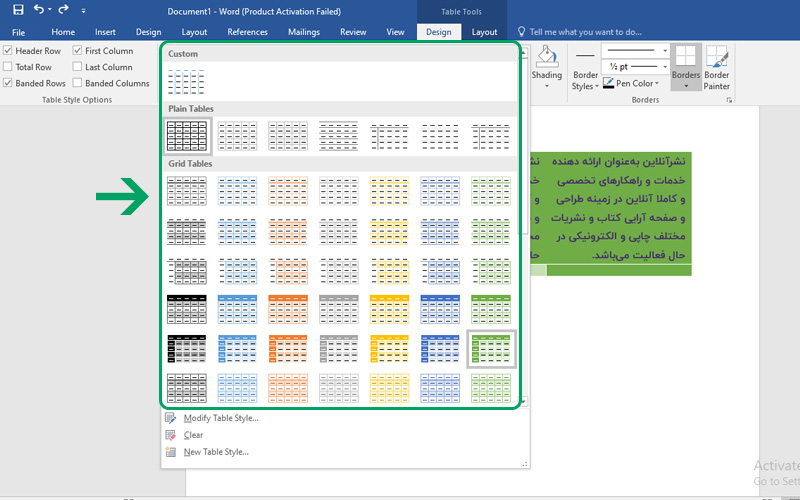
با انتخاب گزینه Shading میتوانید رنگ کلی جدول را که در حالت عادی و پیش فرض سفید است را به رنگ دلخواه خود تغییر دهید.
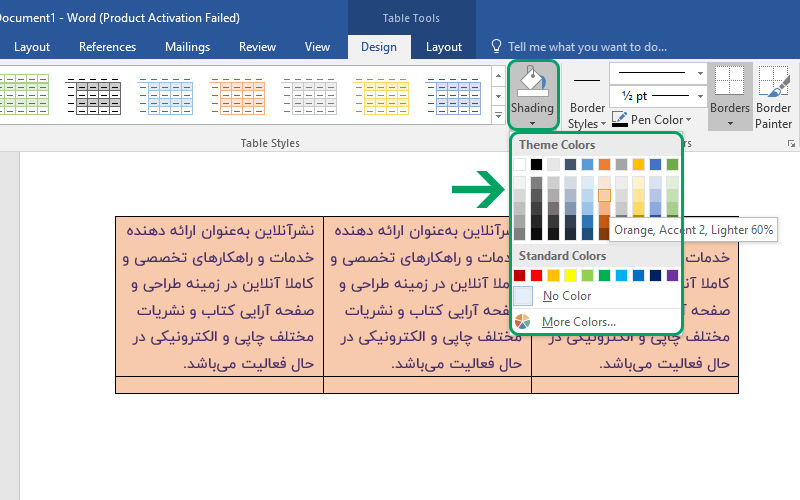
- برای اعمال خطوط بر جداول کافیست پس از انتخاب رنگ و سبک جدید برای خطوط گزینه Border Painter را انتخاب کنید تا نرم افزار فلش ماوس را تبدیل به قلم مو نماید. حال با کشیدن این قلم مو بر روی خطوط دلخواه، رنگ و سبک جدید بر روی این خطوط اعمال خواهد شد.
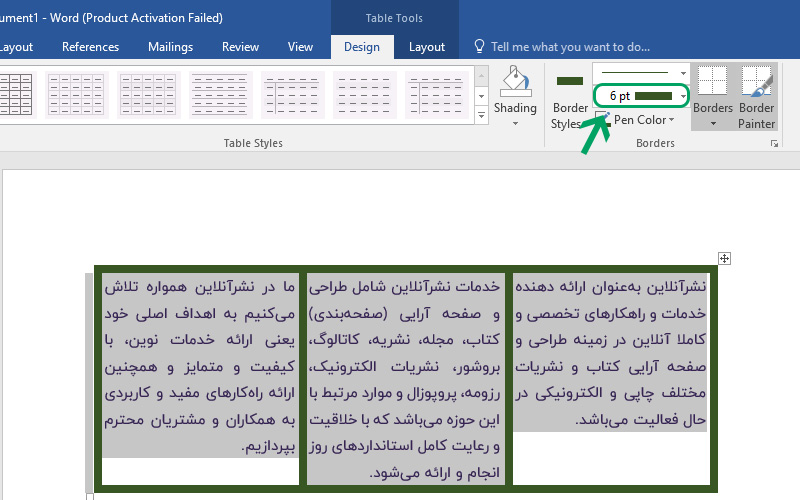
وارد کردن سطر و یا ستون جدید به جدول
- Insert Above : ایجاد ستون جدید در بالای جدولی که قبلا رسم کردید.
- Insert Blow : ایجاد ستون جدید در پایین جدولی که قبلا رسم کردید.
- Insert Left : ایجاد ستون جدید در سمت چپ جدولی که قبلا رسم کردید.
- Insert Right : ایجاد ستون جدید در سمت راست جدولی که قبلا رسم کردید.
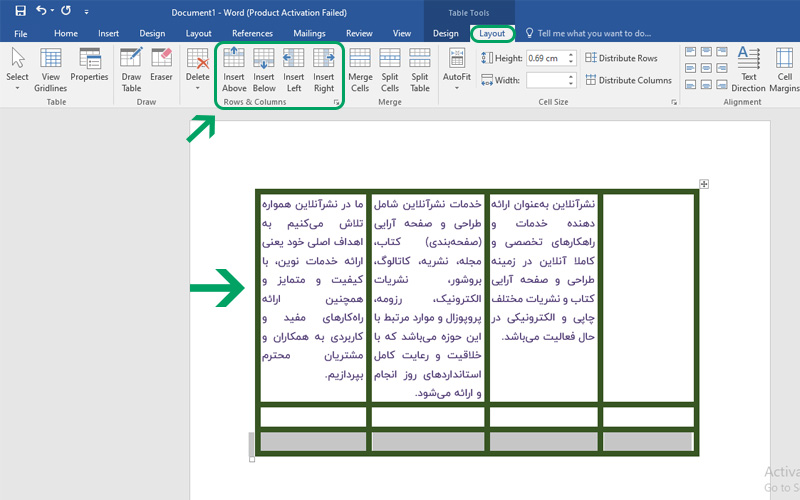
یا با کلیک بر روی فلش کوچک کناری برای اضافه کردن سلول به جداول، پنجره ای به شکل زیر باز خواهد شد.
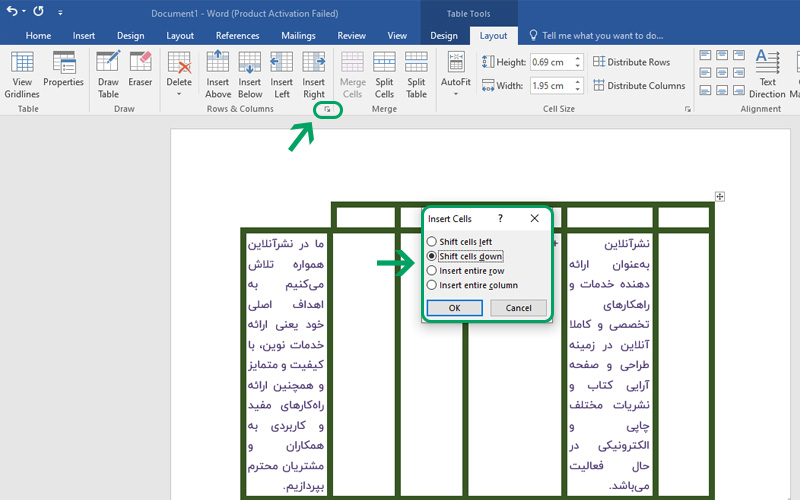
- Shift cell Left : با انتخاب این گزینه ، سلول یا سلول های جدیدی جایگزین سلولهای منتخب میشوند و سلول یا سلول های انتخابی به سمت چپ حرکت میکنند.
- Shift Cell Down : با انتخاب این گزینه سلول های انتخابی به سمت پایین هدایت میشوند.
- Insert Entire Row : با انتخاب این گزینه به تعداد سلول های انتخابی سطری، سطر جدید و کامل اضافه میشود.
- Insert Entire column : با انتخاب این گزینه به تعداد سلول های ستونی انتخاب شده، ستونی کامل ایجاد خواهد شد.
حذف سلول، سطر یا ستونها
برای حذف سلول ها، سطرها و ستون های موجود بر روی گزینه Delete کلیک نمایید. با انتخاب گزینه Delete از این کادر گروه کادری جدید باز خواهد شد که شامل چهار گزینه زیرمجموعه ای میباشند که کاربر میتواند با استفاده از این گزینه ها سطرها و ستونهای کشیده شده اضافی را حذف نماید.
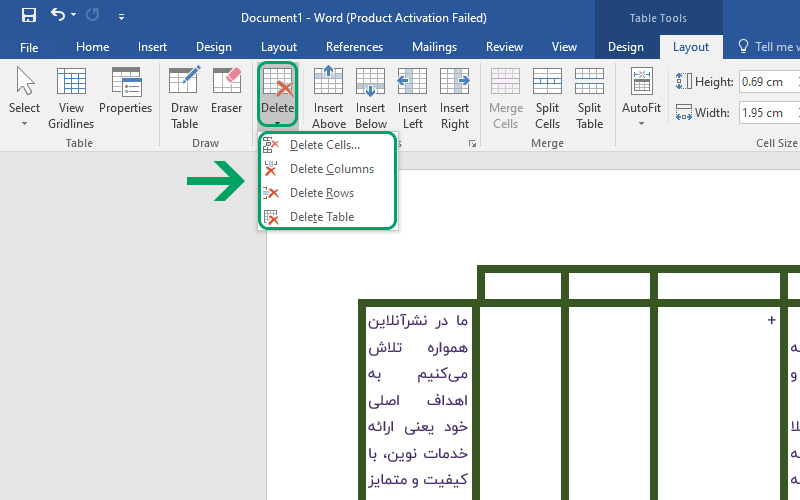
امیدواریم از این آموزش کوتاه بهره کافی را ببرید.
همراه ما باشید در نشرآنلاین