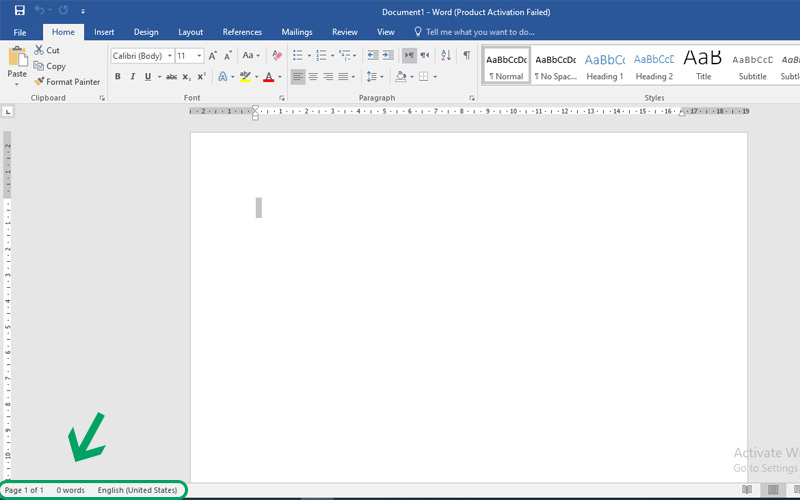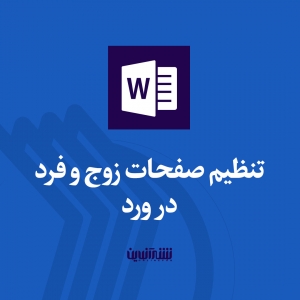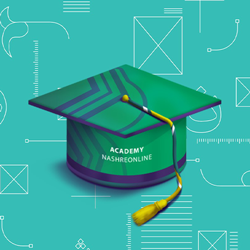نرم افزار ورد از جمله نرمافزارهای پرکاربرد نرمافزارهای آفیس است. آشنایی با محیط کاربری ورد، تایپ، فرمول نویسی، رسم شکل و جداول از جمله امکاناتی است که نرم افزار ورد در اختیار شما قرار میدهد.
دوره های آشنایی با محیط کاربری نرم افزار ورد معمولاً در قالب کلاسهای مهارت های هفت گانه و آشنایی با اصول ICDL برگزار میشوند. این نرم افزار نخستین بار در سال 1984 برای کامپیوتر اپل و سیستم عامل «مکینتاش» منتشر شد، اما پس از آن و در سال 1989 این برنامه به جزئی از مجموعه نرم افزاری OFFICE تبدیل شد.
از نرم افزار ورد اغلب جهت تایپ متن استفاده میشود. امکان تغییر اندازه متن و فونتها، ویرایش آنها، فرمولنویسی، کادربندی و سایر امکانات موجود در ورد که نیاز به مهارت بالایی نیز نخواهد داشت موجب محبوبیت این نرم افزار است.
نرم افزار ورد تحت سیستم عامل Windows کار میکند. امروزه با گسترش تلفنهای هوشمند، مجموعه نرم افزارهای آفیس در سیستم عاملهای اندروید و ios و سایر رایانههای جیبی نیز قابل استفاده است.
مرحله اول- اجرای نرم افزار word
نرم افزار ورد در نسخههای متفاوت و متنوع در دسترس شما قرار دارند. Microsoft Office نسخه اصلی این نرم افزار است که بیش از نیمی از آپدیتها و بروزرسانیهای شرکت مایکروسافت برای این نسخه ارائه میشود. آخرین ورژن ارائه شده از این نرم افزار متعلق به سال 2019 است. باید توجه داشت در هنگام نصب نرم افزار به قابلیتها و امکان پشتیبانی ویندوز نصب شده برروی سیستم خود توجه داشته باشید.
با فرض اینکه شما نرم افزار را برروی سیستم خود نصب کردهاید آشنایی با محیط کاربری Word را از مرحله نخست آغاز میکنیم. در ابتدا صفحهای سفید پیش روی شما باز میشود. این پنجره شامل ابزارهایی میشود که در تبهای مختلف دسته بندی شده اند و هرکدام وظیفهای را برعهده دارند. در ادامه به بررسی و معرفی پرکاربردترین ابزارها خواهیم پرداخت.
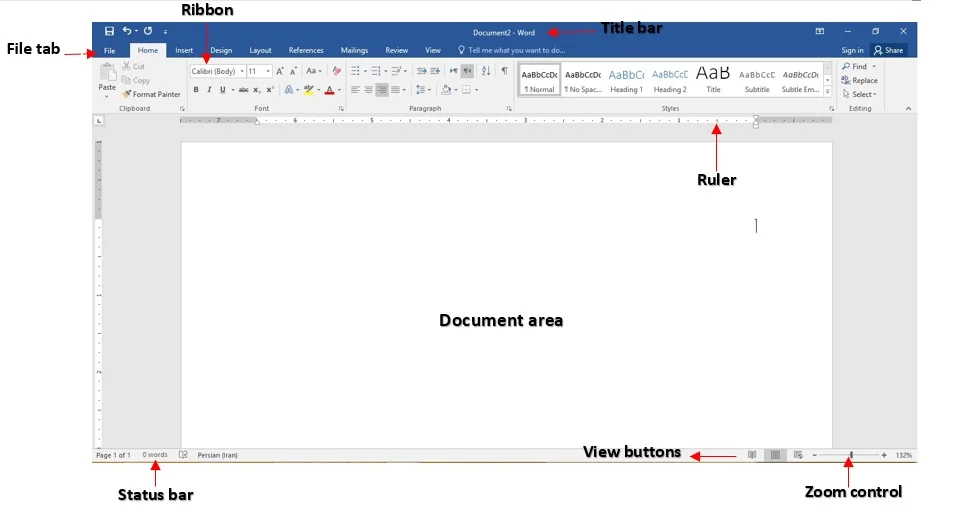
Title bar
در بالاترین قسمت پنجره قابل مشاهده است و نام فایل در این قسمت درج شده است.
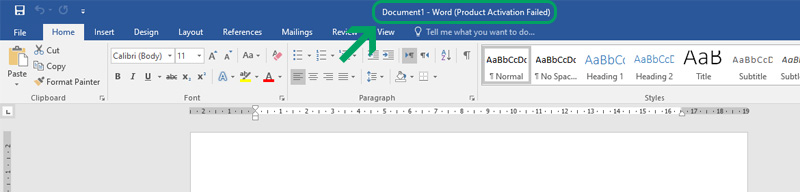
File Tab
گزینه file tab این امکان را در اختیار شما قرار میدهد تا Backstage view یا همان نمایه زیرین ورد را مشاهده کنید. امکان اجرای فایلهای دیگر و یا ذخیره فایل پیش رو در فرمتهای مختلف همچون pdf با این گزینه امکانپذیر است. باز کردن صفحهی جدید و اجرای فرمان print نیز از طریق این گزینه صورت میگیرد.
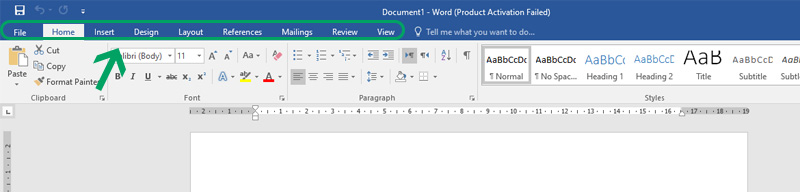
Ribbon
منوی Ribbon شامل گزینههایی است که در سه ستون مختلف دسته بندی شده اند.
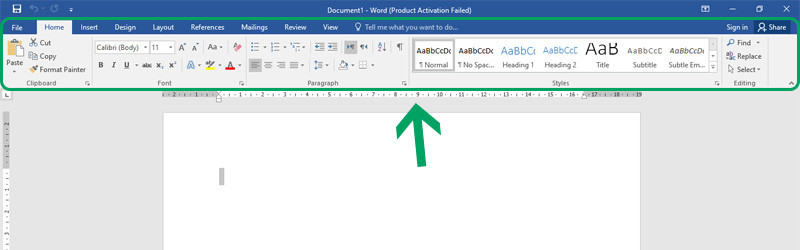
Tabs
در بالاترین قسمت منو گزینه های Tab وجود دارد که شامل Home، Insert، Page Layout و… میشود. گزینه های موجود در منوی Tab بسته به نسخه نرم افزار ورد میتواند تا حدودی تغییر کند.
Group
این بخش نیز شامل گزینههایی است که در تنظیم متن استفاده میشوند نام هریک را می توانید در پایین هرکدام مشاهده کنید.
Command
این بخش نیز مانند دو بخش ذکر شده شامل دستورالعملهایی میشود که مستقیماً برروی متن قابل اجرا هستند.
Rulers
نرم افزار ورد دو خط کش در بالا و ضلع چپ صفحه با جهت افقی و عمودی دارد. این ابزار برای تنظیم نوع قرارگیری متن در صفحه سفید استفاده میشود. تنظیم حاشیه صفحه نیز به وسیله این ابزار صورت میگیرد.
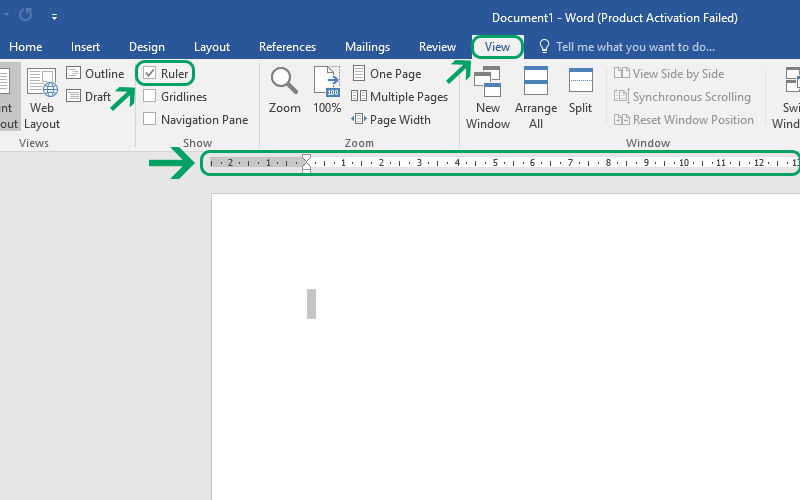
Zoom Control
این ابزار که در گوشه سمت راست و پایین پنجره قرار گرفته است این امکان را به کاربر میدهد تا تصویر را به دلخواه کوچک و یا بزرگ کند. برخی اوقات استفاده از فونتهای کوچک و یا جزئیات صفحه به راحتی قابل مشاهده نیستند دراین زمان این ابزار کاربردی به یاری شما آمده و با بزرگنمایی صفحه جزئیات را برای شما نمایش میدهد. گاهی نیز ممکن است نیاز به بررسی نمای کلی صفحه داشته باشید آنگاه لازم است با استفاده از گزینه (-) نمای صفحه را کوچکتر کنید تا به دیدی جامع برسید.
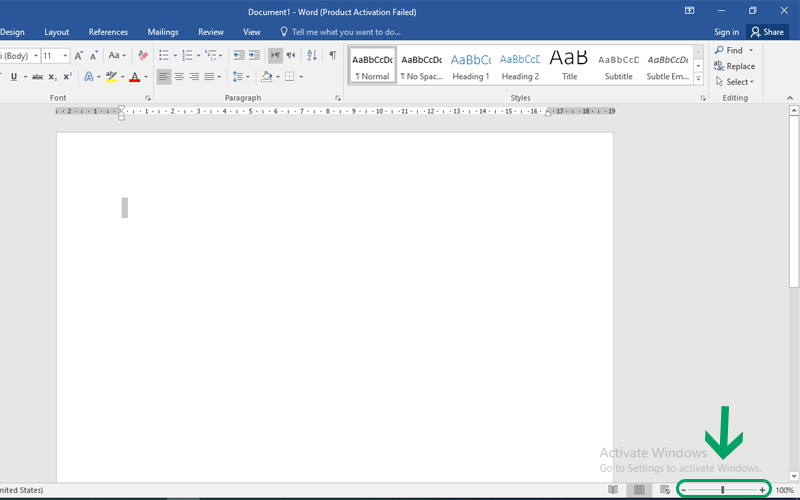
View Buttons
بخش View Buttons شامل پنج گزینه مختلف میشود در قسمت پایین سمت چپ بخش Zoom Control قرار گرفتهاند و از طریق این پنج گزینه که در ادامه به معرفی آن میپردازیم، کاربر قادر است نوع نمایش صفحه را تغییر دهد.
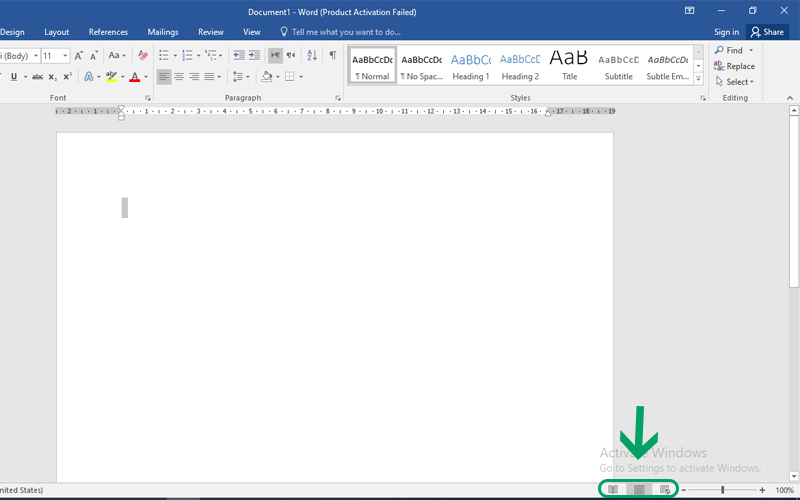
- Print Layout view: این نوع از نمایش مخصوص زمانی که میخواهید پیش نمایش از پرینت صفحه را در هنگام کار با دستگاه پرینتر بررسی کنید استفاده میشود.
- Full Screen Reading view: این گزینه، تصویری تمام صفحه یا همان Full Screen از فایل ورد به شما میدهد.
- Web Layout view : این نمایش به شما نشان میدهد که اگر فایل شما در صفحه وب مانند Internet Explorer به نمایش گذاشته شود به چه شکل خواهد بود.
- Outline view : استفاده از این نوع نمایش، امکان مشاهده تیترها و هدلاینهای متن خود را به صورت پشت سر هم به شما خواهد داد.
- Draft view : این نوع نمایش مانند Print Layout view است؛ با این تفاوت که بسیاری از تیترها و هدلاینها حذف میشوند. بسیاری از کاربران هنگام مطالعه یک متن طولانی، این نوع از نمایش را ترجیح میدهند.
Document Area
بخش Document Area مهمترین بخش از صفحه نرم افزار مایکروسافت ورد (Microsoft Word) شما محسوب میشود، این بخش عمدهترین فضا را نیز تحت اختیار دارد چراکه عمل تایپ و نوشتن در این صفحه سفید صورت میگیرد و سایر گزینههایی که در بالا توضیح داده شد در صورت تغییر در این صفحه اعمال میشوند. خط سفید کوچک و عمودی که در این بخش نمایش داده میشود، ” نشانگر الحاق ” نامیده میشود و ابزاری است تا به کاربر نشان دهد، عمل نوشتن در کدام بخش از صفحه سفید ورد یا همان Document Area صورت میگیرد.
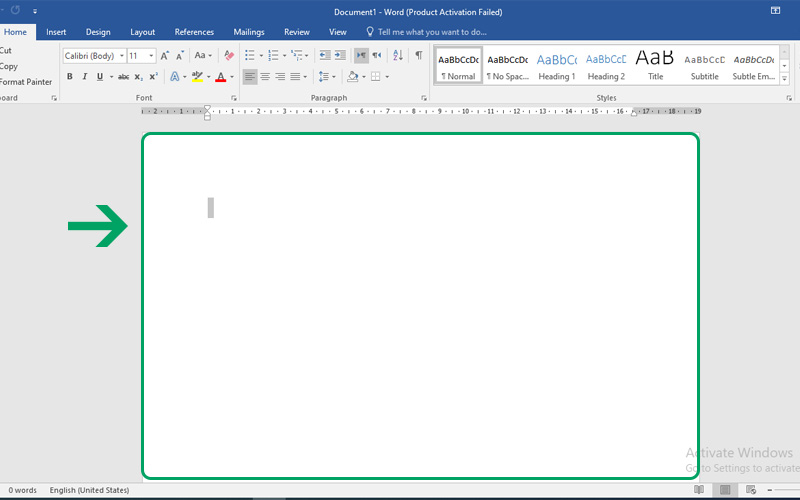
Status Bar
قسمت Status Bar اطلاعات دقیقی از نوشته را نمایش میدهد؛ از جمله این اطلاعات میتوان به میزان کاراکتر یا همان حروف متن و تعداد صفحات آن را ذکر کرد.