در حالت پیشفرض ورد تمامی متنها بصورت متناوب و پشت سرهم قرار میگیرند، در صورتی که معمولا کتابها و نشریات دارای بخشهای مجزا از هم هستند که ما باید آنها را در ورد به اصطلاح سکشن بندی کنیم. در این مقاله، ما شما را با ابزار break یا سکشن بندی که یکی از مهارتهای مهم در صفحهآرایی و تنظیمات حرفهای صفحات در نرم افزار ورد است، آشنا میکنیم تا بتوانید در پروندههایی با تعداد صفحات بالا همچون کتابهای داستانی، کتب درسی و بخصوص پایان نامهها که نیاز است فصل ها و بخشهای مختلف کتاب با عناوین و فصلهای مختلف از هم جدا شوند، مطالعه و تفکیک آن به راحتی صورت بگیرد.
سکشن بندی در ورد چیست؟
سکشن بندی در اصل تنظیماتی است که به وسیله ی آن میتوانید در ورد متنهای خود را به فصل و بخش های مختلف تقسیم کنید و به شما این امکان را میدهد بخش ها را با خصوصیات مختلفی در نظر بگیرید و روی آنها کار کنید.
کاربرد سکشن بندی در ورد
- ایجاد شماره صفحات مختلف در ورد
- تغییر سایز و یا تغییر جهت کاغذ در طول فایل
- ایجاد سربرگهای مختلف در یک فایل
- ایجاد کادرهای متفاوت در فایل
آموزش سکشن بندی بصورت دستی
1- در ابتدا یا انتهای صفحه مورد نظر کلیک کنید سپس برروی سربرگ Layout کلیک کرده و از قسمت break گزینه next page را انتخاب کنید.
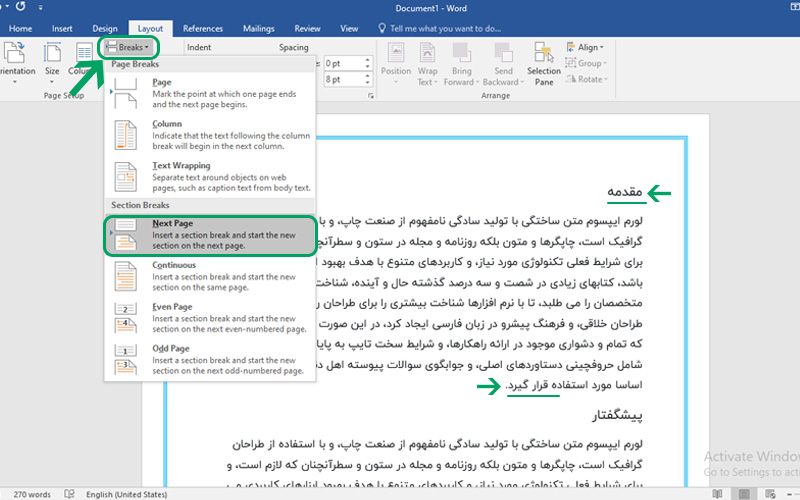
- Next Page: از این طریق بخش جدیدی در ابتدای صفحه بعد ایجاد می شود.
- Continues: از این طریق بخش جدیدی در همین صفحه ایجاد می شود.
- Odd Page & Even Page: از این طریق بخش جدیدی در ابتدای صفحات زوج یا فرد ایجاد می شود.
2- کل ورد ما در ابتدا یک بخش است و با انتخاب Next Page از قسمت Section Breaks ، بخش جدید از صفحه بعد شروع می شود و فایل ورد ما به دو بخش یا Section تقسیم می شود.
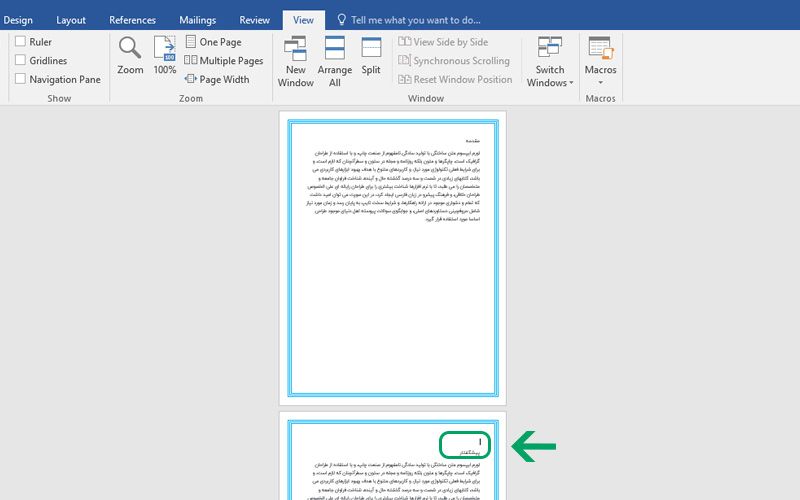
3 برای مشاهده بهتر بخش ایجاد شده می توانید از سربرگ View، بخش Views گزینه Draft را انتخاب کنیم تا Section Break ایجاد شده در فایل ورد را ببینیم.
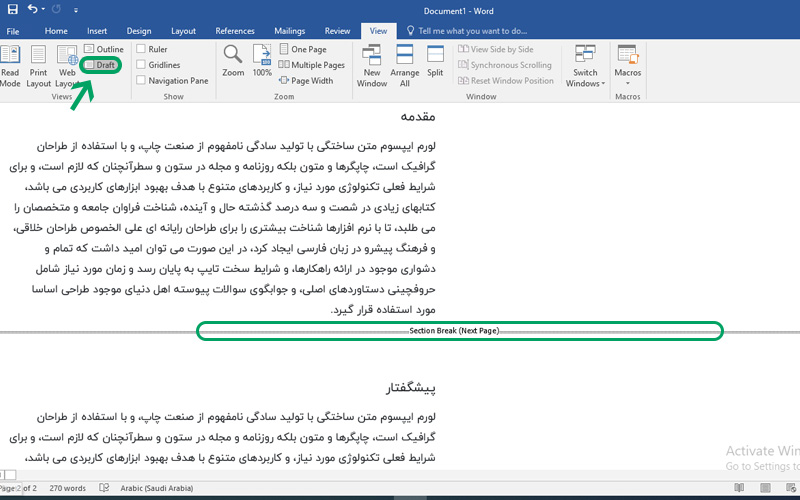
یا با ورود به قسمت Header یا دابل کلیک در قسمت بالای صفحه (سرصفحه) نیز می توان بخش ایجاد شده را مشاهده کرد.
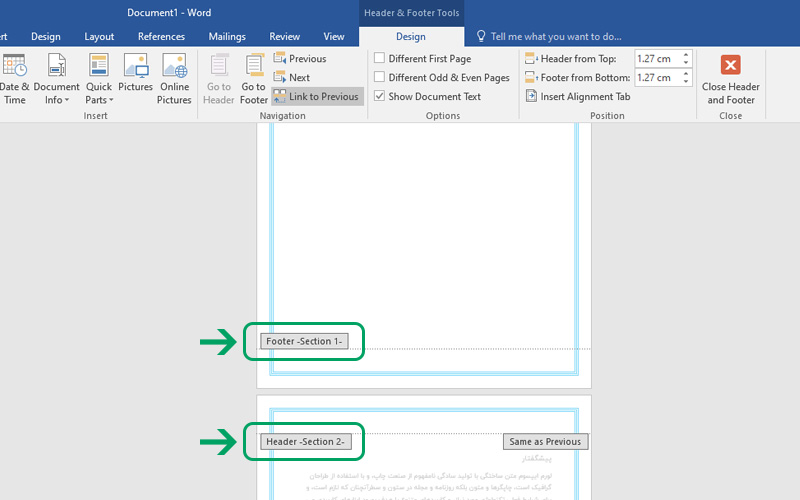
آموزش سکشن بندی بصورت اتوماتیک
بهترین حالت برای سکشن بندی استفاده از این تنظیمات در استایلها است. به عنوان مثال زمانی که این تنظیمات را برای استایل سرفصلها اعمال کنیم، میتوانیم سرفصلها را بطور خودکار در یک صفحه ی مجزا قرار دهیم. برای این کار ابتدا روی متن انتخابی کلیک کرده و مطابق تصویر، روی استایل موردنظر کلیک راست کرده و گزینه ی Modify را انتخاب کنید. دقت داشته باشید ما در اینجا از استایل مورد نظر برای عنوان بخش استفاده کردیم.
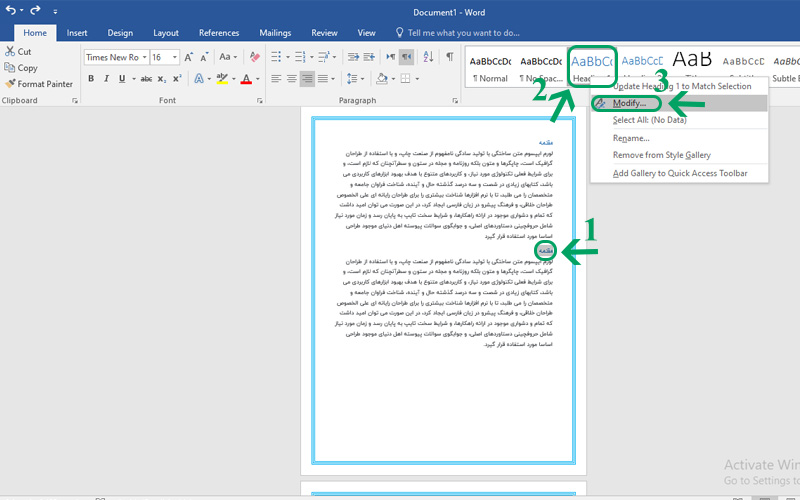
بعد از کلیک برروی Modify، پنجره ی Modify Style برای شما باز میشود که شما با کلیک بر روی تب Format، پنجره ی آبشاری باز میشود که شما باید گزینه Paragrap را انتخاب کنید.
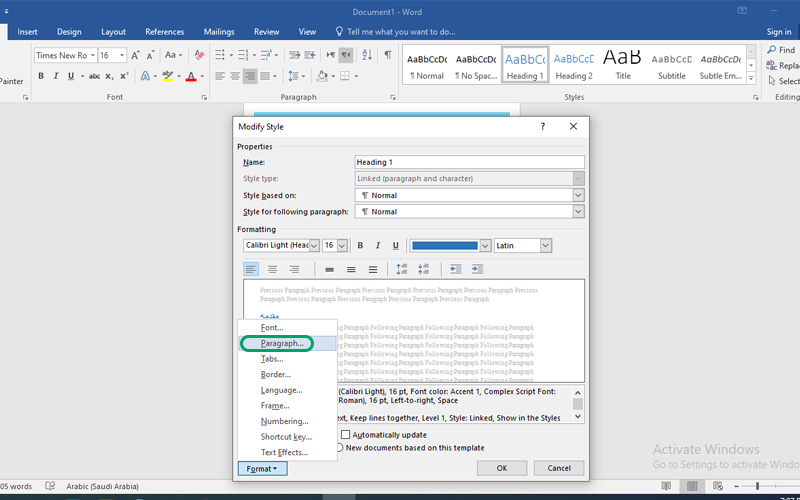
بعد از انتخاب Paragrap، مطابق تصویر پنجره ای برای شما باز میشود که شما باید تیک گزینه ی page break before را بزنید و روی دکمه ی ok کلیک کنید.
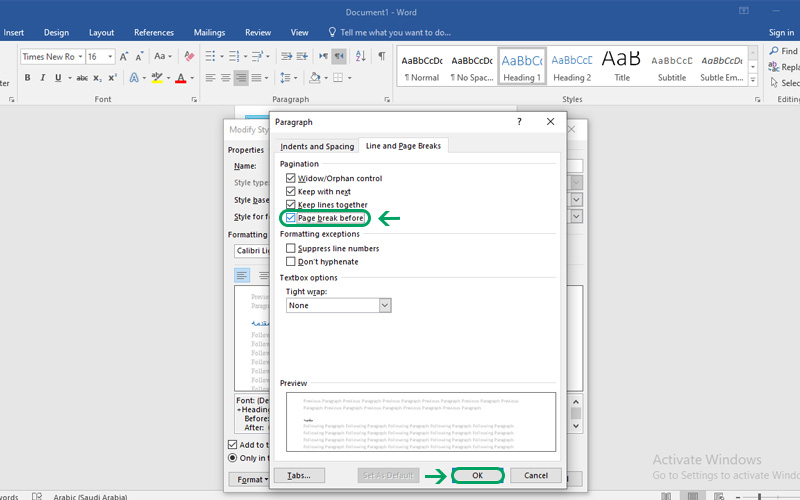
بعد از انجام تمامی این مراحل بخش شما بصورت اتوماتیک و خودکار در صفحه جدید قرار میگیرد.
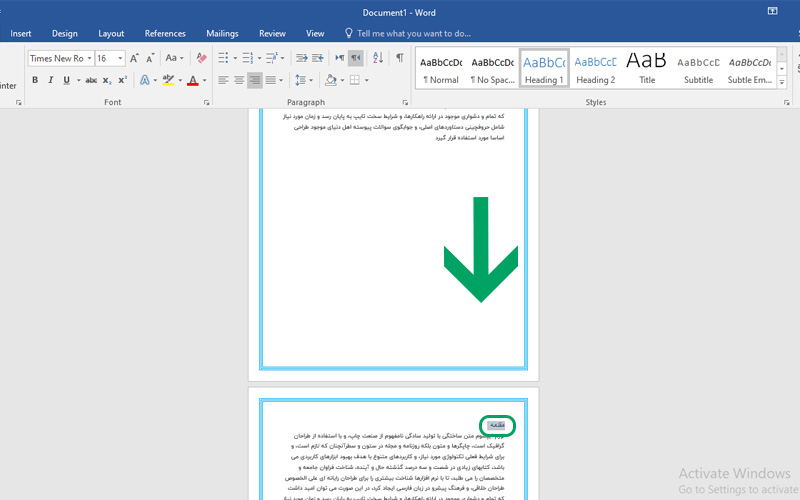
امیدواریم از این آموزش کوتاه بهره کافی را ببرید.
همراه ما باشید در نشرآنلاین

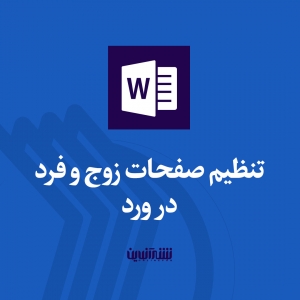



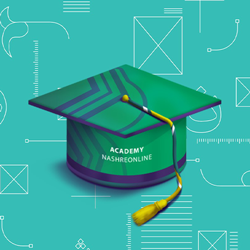

توضیحات کامل و جامع بود. سپاس
Ιt’s remarkable for me to have a site, which is useful in favor
of my қnowleⅾge. thanks admin