در این قسمت از آموزش نرم افزار ورد، به بررسی و آشنایی با تب Insert در Word میپردازیم. Tab Insert شامل گزینه و ابزارهای متنوعی است که با استفاده از آن میتوان تصاویر متنوع و زیباتری را ایجاد نمود. در ادامه برای معرفی ابزار پرکاربرد در تب Insert با ما همراه باشید.
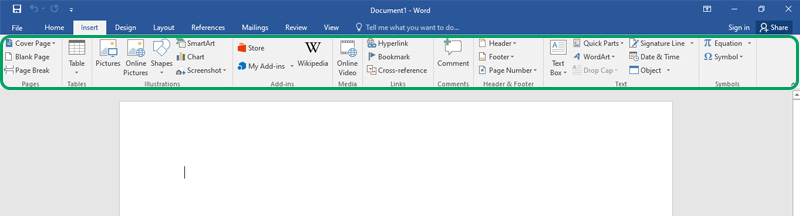
بخشهای تب Insert در نرم افزار ورد
ما در این قسمت به بررسی یک به یک بخشهای تب Insert میپردازیم؛ این تب شامل بخشهای Page، Tables، IIlustrations، Add-ins، Media و … میباشد که در ادامه به بررسی هریک و گزینههای موجود در آنها خواهیم پرداخت. (اگر نام ابزار را نمیدانید میتوانید با نگه داشتن موس برروی هر گزینه نام و توضیحات آنرا مشاهده کنید)
بخش Page
- cover page: از این گزینه برای قرار دادن یک صفحه کاور یا جلد استفاده میشود. در این قسمت چندین جلد وجود دارد که میتوانید یکی را به دلخواه انتخاب کنید.
- Blank Page: برای ایجاد یک صفحه خالی بکار میرود.
- Page Break: با استفاده از این گزینه میتوانید صفحه جدید و مستقلی ایجاد کند.
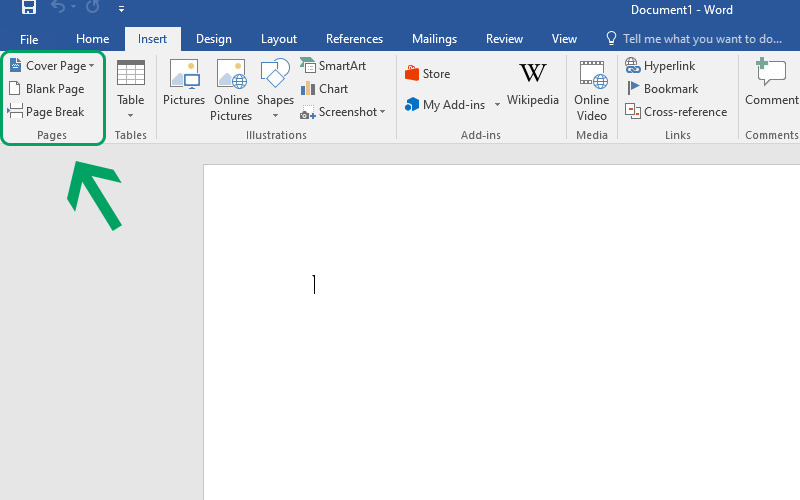
بخش Tables
- Tables: از این گزینه برای ایجاد کادر و شبکه بندی، رسم جدول استفاده میشود.
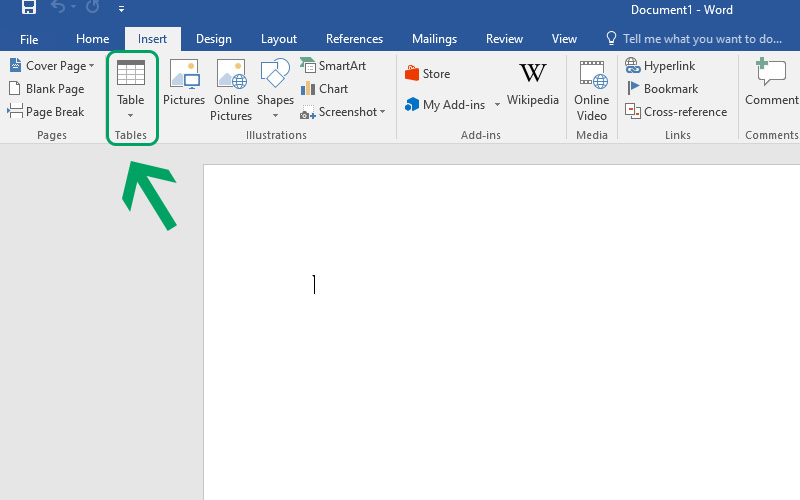
بخش IIlustrations
- pictures: برای اضافه کردن تصویر به متن میتوانید با کلیک برروی این گزینه وارد پوشه عکسهای خود شوید.
- online pectures: انتخاب تصویر بصورت آنلاین و با اتصال به اینترنت با استفاده از این گزینه امکان پذیر خواهد بود.
- shapes: این قسمت شامل اشکال هندسی و علائم و نشانههایی هستند که برای رسم اشکال ترکیبی و یا ایجاد text box میتوانید ازآنها استفاده کنید. با کلیک، شکل دلخواهتان را انتخاب کنید. سپس ابعاد آن را تنظیم کرده با حرکت موس در صفحه جایگذاری نمایید.
- Smart Art: این گزینه نیز بصورت پیش فرض اشکال و نمودارهای آماده ورد را در اختیار شما قرار داده که به تناسب محتوای درحال تایپ میتوانید یکی از این گزینه ها را انتخاب کنید.
- Chart: از طریق این گزینه میتوانید انواع نمودارهای ستونی، نقطهای و سایر موارد را انتخاب کرده و اطلاعات عددی خود را در قالب نمودار و اشکال گرافیکی به نمایش بگذارید.
- Screenshot: با استفاده از این گزینه میتوانید متنهایی که برروی صفحه نمایشگر شما در حالت فعال قرار دارند را عکس بگیرید و بصورت تصویر به صفحه ورد منتقل کنید.
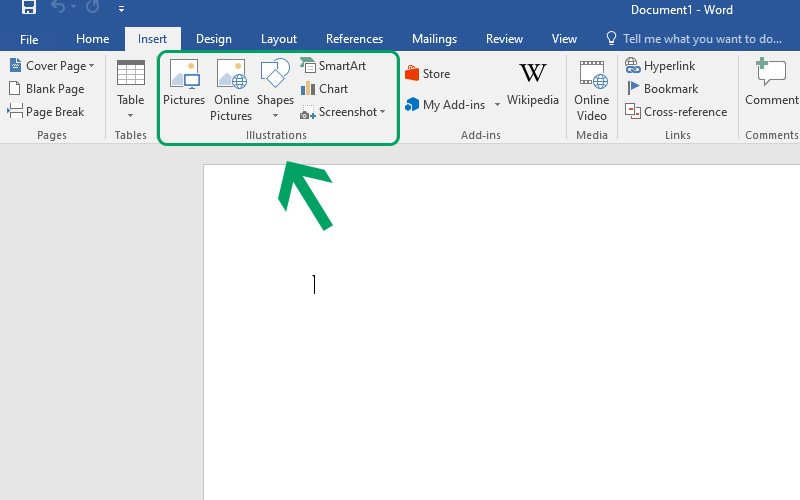
بخش Add-ins
- Store: از این قسمت میتوانید نرم افزارهای مورد نیاز خود را تهیه نمایید. بعضی از این نرم افزارها پولی هستند.
- My Add-ins: با استفاده از این گزینه میتوانید ویدئوهای آنلاین را در ورد اضافه نمایید. بعضی از سایتها، کدی را در اختیار شما قرار میدهند که میتوانید ویدئوهای آن را استفاده نمایید یا نمایش دهید.
- Wikipedia: این قسمت جهت اتصال به ویکی پدیا استفاده میشود و میتوانید به عنوان دانشنامه استفاده کنید.
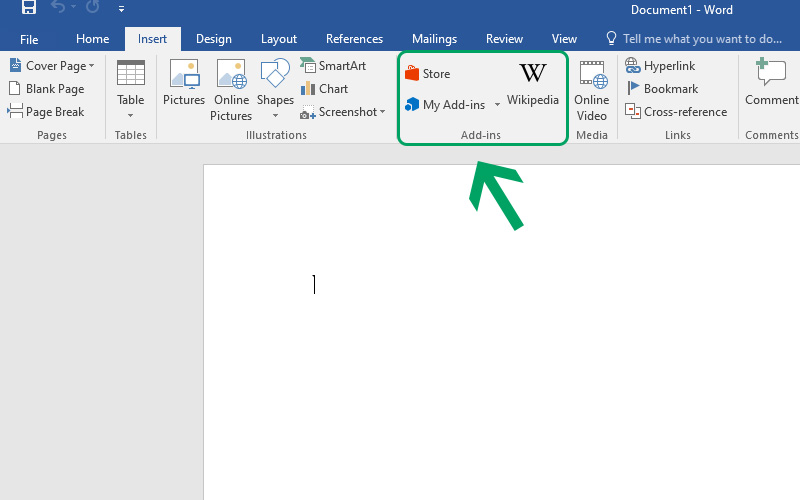
بخش Media
- Online video: از این قسمت هم برای ویدئو آنلاین استفاده میشود.
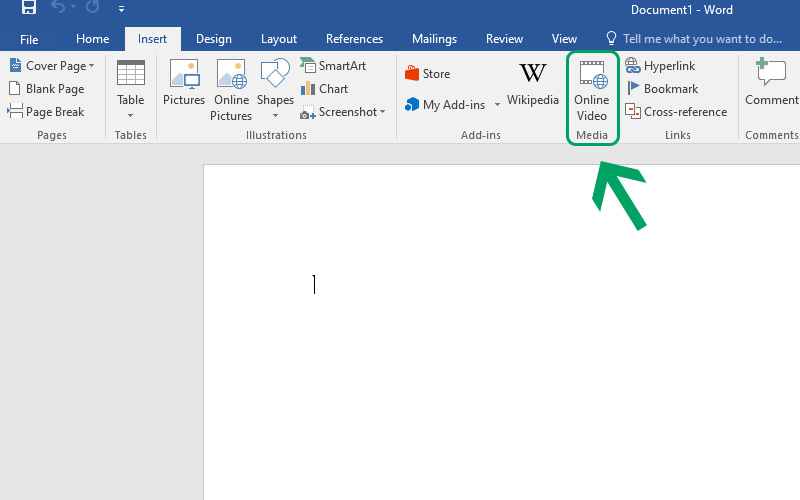
بخش Links
- Hyperlink: از این بخش میتوانید برای اضافه کردن لینک استفاده کنید. لینک میتواند لینک یک سایت یا شبکه اجتماعی و غیره باشد.
- Bookmark: این قسمت جهت نشانهگذاری متن به کار می رود.
- Cross-reference: جهت مشاهده وظایف این قسمت، آموزش تب refrence را مشاهده نمایید.
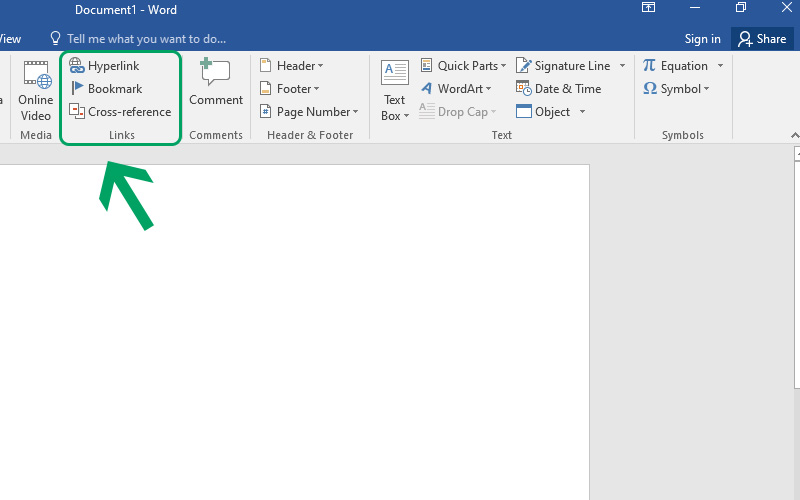
بخش Comments
- Comment: از این قسمت برای گذاشتن کامنت استفاده میشود. گزینه کامنت در مواقع ویراستاری کاربرد زیادی دارد. این گزینه به نوعی شبیه به کاغذ یادداشتی است که کاربر میتواند با استفاده از این گزینه یادداشتها و توضیحات مربوط به هر قسمت از متن را بصورت جداگانه یادداشت کند.
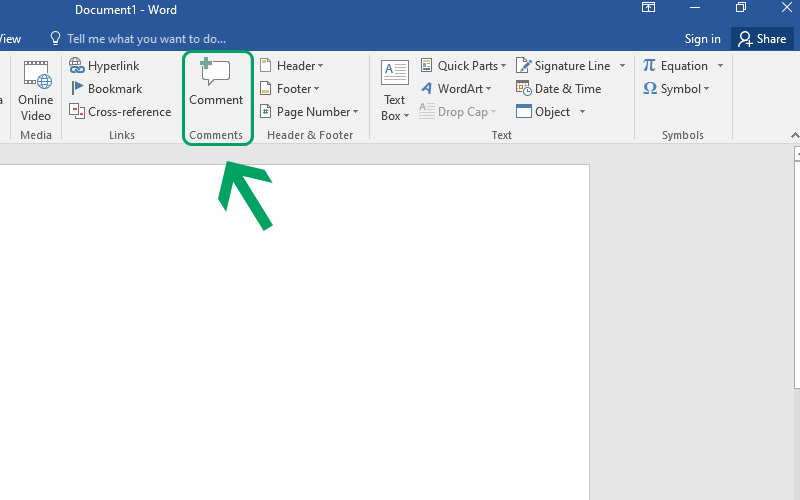
بخش Header & Footer
- Header: برای ایجاد سرصفحه میتوانید از این گزینه استفاده کنید.
- Footer: از بخش فوتر برای پاورقی استفاده میشود.
- Page Number: این گزینه برای شماره صفحات بکار میرود.
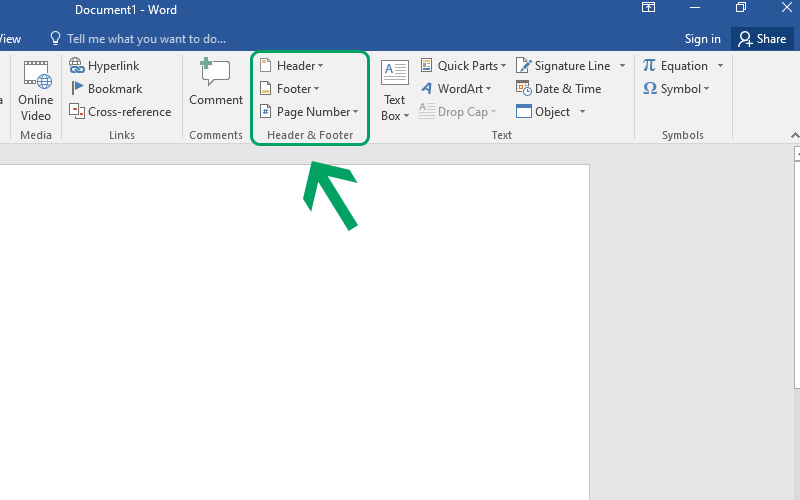
بخش Text
- Text Box: از این گزینه برای جعبه متن استفاده میشود، با Text Box میتوانید در هر قسمت صفحه که خواسته باشید متن خود را بنویسید.
- WordArt: از این گزینه میتوانید به متنهای انتخاب شده دیزاینهای زیبا اعمال کنیم.
- Drop Cap: با انتخاب این گزینه میتوانیم حرف اول لغت را بزرگتر از دیگر حرفهای آن لغت بسازیم.
- Signature Line: شما میتوانید با انتخاب این گزینه، امضا را در سند خود درج کنید.
- Data & Time: از این قسمت برای درج نمودن تاریخ و ساعت استفاده میشود.
- Object: این گزینه هم برای باز کردن برنامه های دیگر میباشد. این قسمت شامل Text from File هم میباشد و زمانی استفاده میشود که شما میخواهید از مقاله یا هر چیز دیگری تنها متن آن را وارد نوشته خود کنید از آن استفاده میکنید.
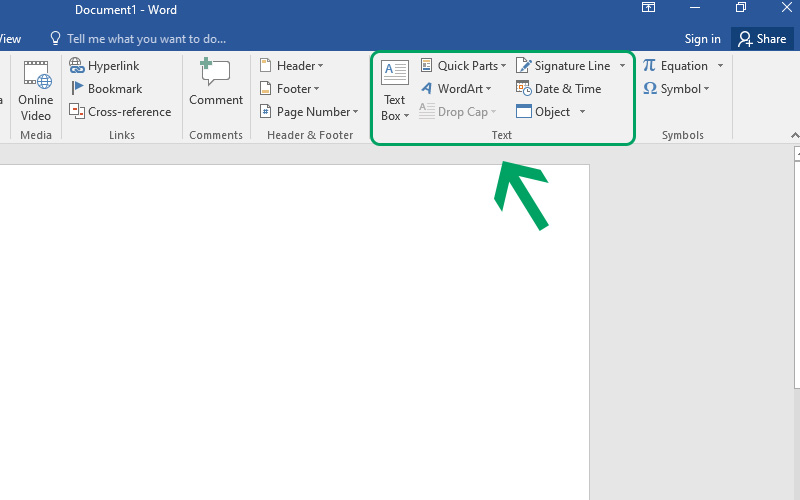
بخش symbols
- Equation: این گزینه زمانی استفاده میشود که شما قصد نوشتن فرمول را داشته باشید. انواع مختلف فرمولها به عنوان پیشفرض میتواند گزینه انتخابی شما باشد در غیر اینصورت با انتخاب گزینه Insert new Equation میتوانید فرمول موردنظرتان را تایپ کنید.
- Symbol: گاهی در هنگام تایپ مطالب، نیاز است از علائم و نمادهای خاصی استفاده کنید. این گزینه شامل نمادهای مختلفی است که میتوانید از میان آنها گزینه مناسب و مورد نظرتان را یافته و با کلیک برروی Insert به متن اضافه کنید.
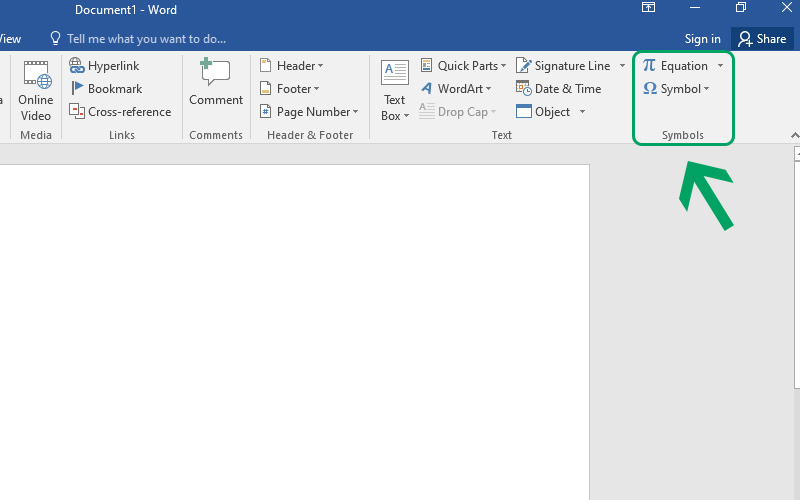
امیدواریم از این آموزش کوتاه بهره کافی را ببرید.
همراه ما باشید در نشرآنلاین

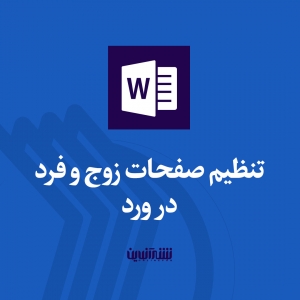



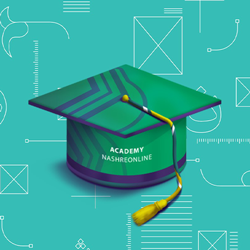

سلام. مرسی از توضیحاتتون
تنظیمات جدول هم جزء ابزار table هست ولی درموردش توضیح ندادید؟
It is perfect time to make some plans for the longer term and it is time to be
happy. I have read this submit and if I may I desire to suggest
you some attention-grabbing things or tips. Perhaps you could write
next articles referring to this article. I want to learn even more issues approximately it!